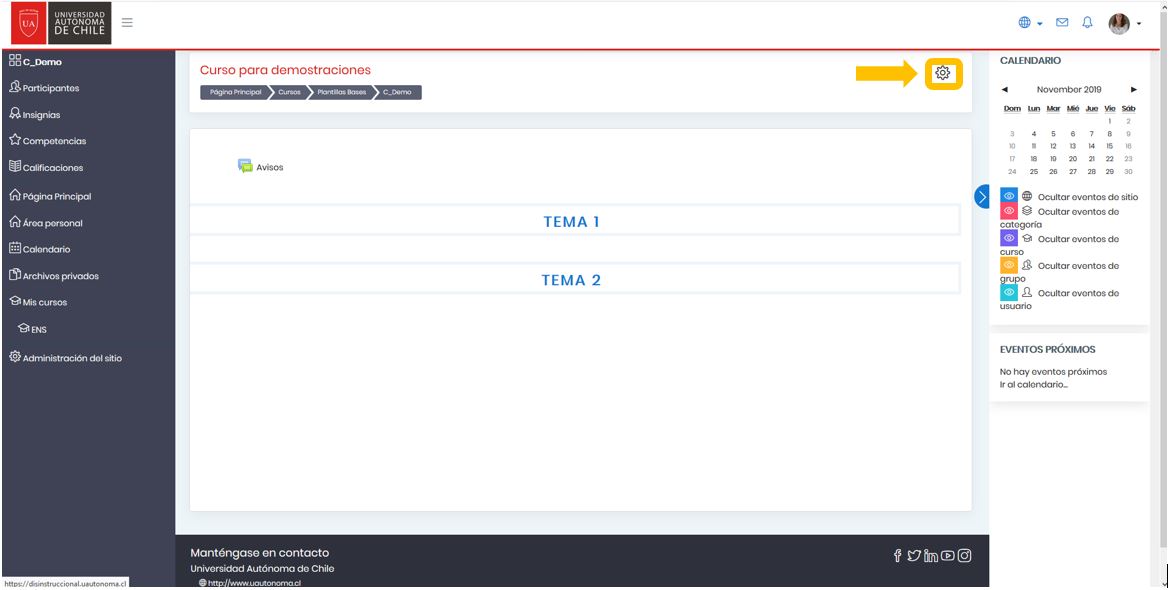
1. Ingresa al curso y haz clic en el ícono señalado.
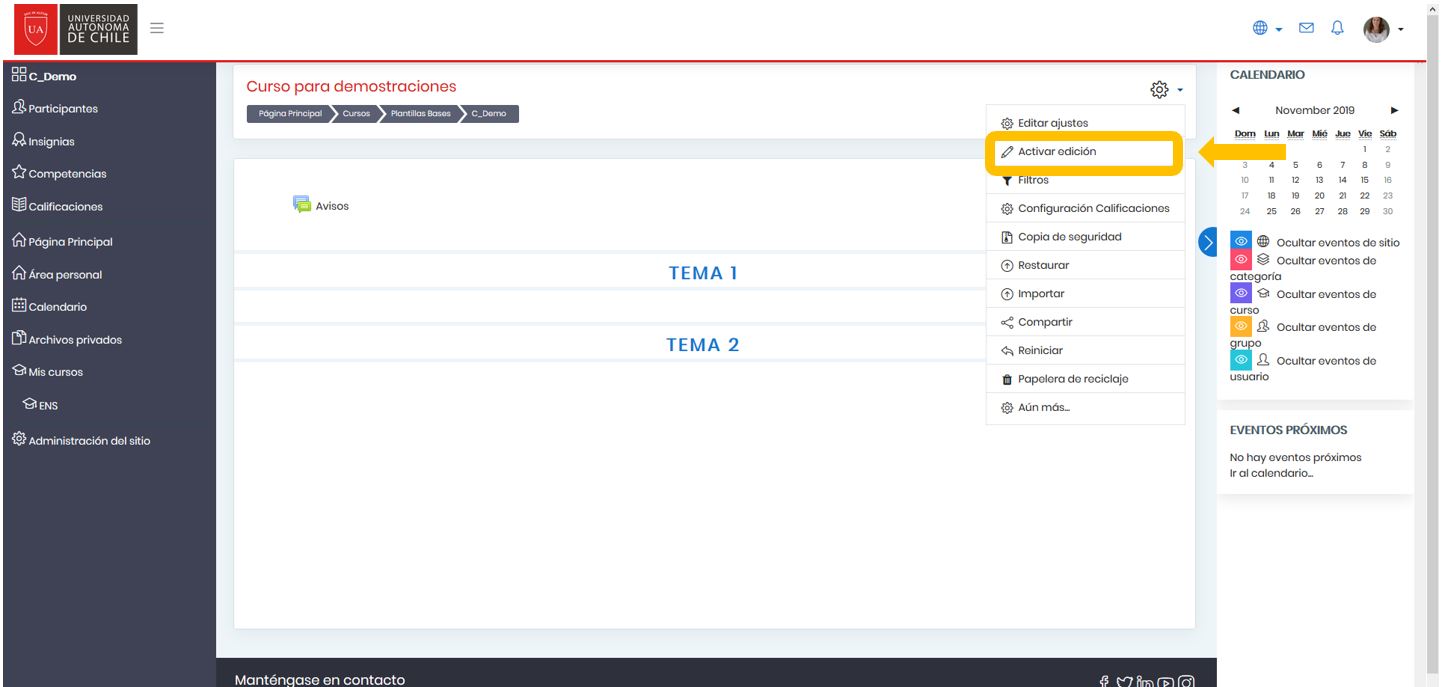
2. Se desplegará un recuadro con opciones. Selecciona “Activar edición”.
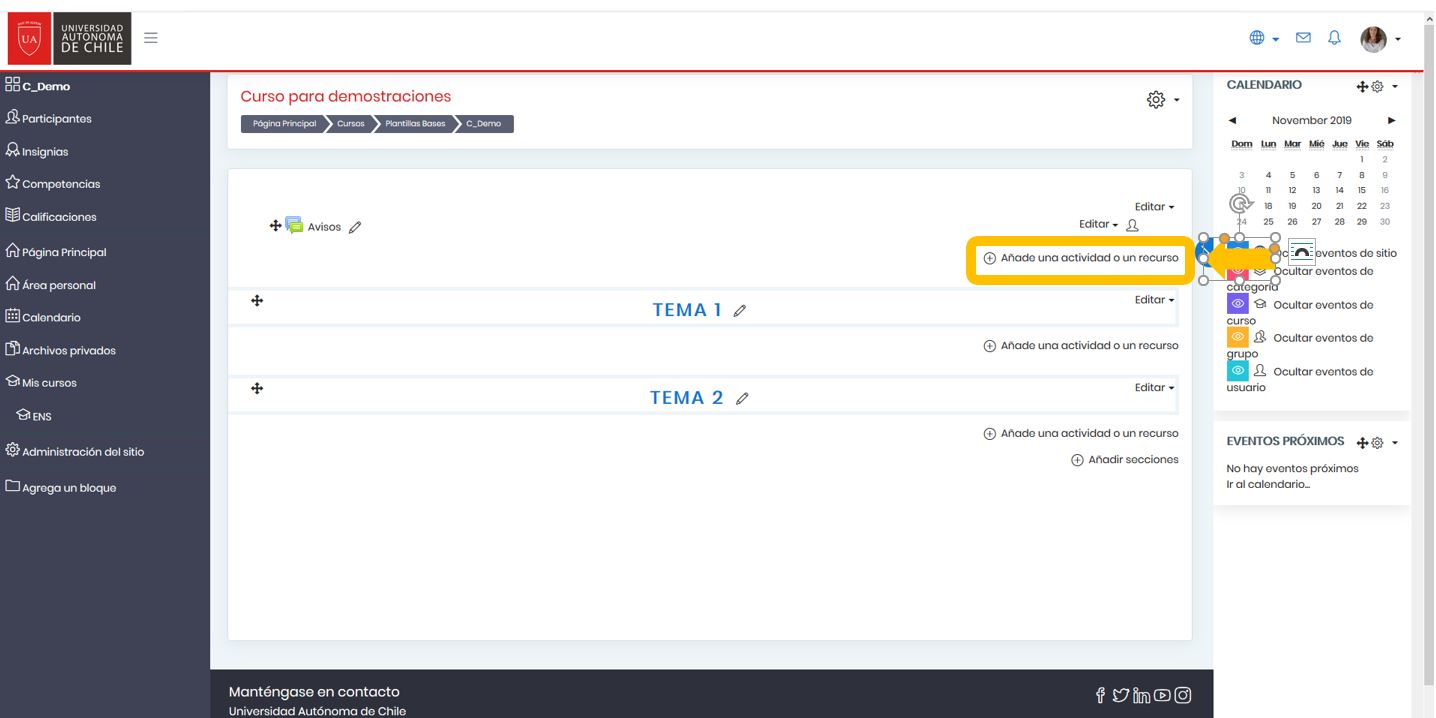
3. Dirígete a la sección donde deseas subir el documento y haz clic en la opción “Añade una actividad o un recurso”.
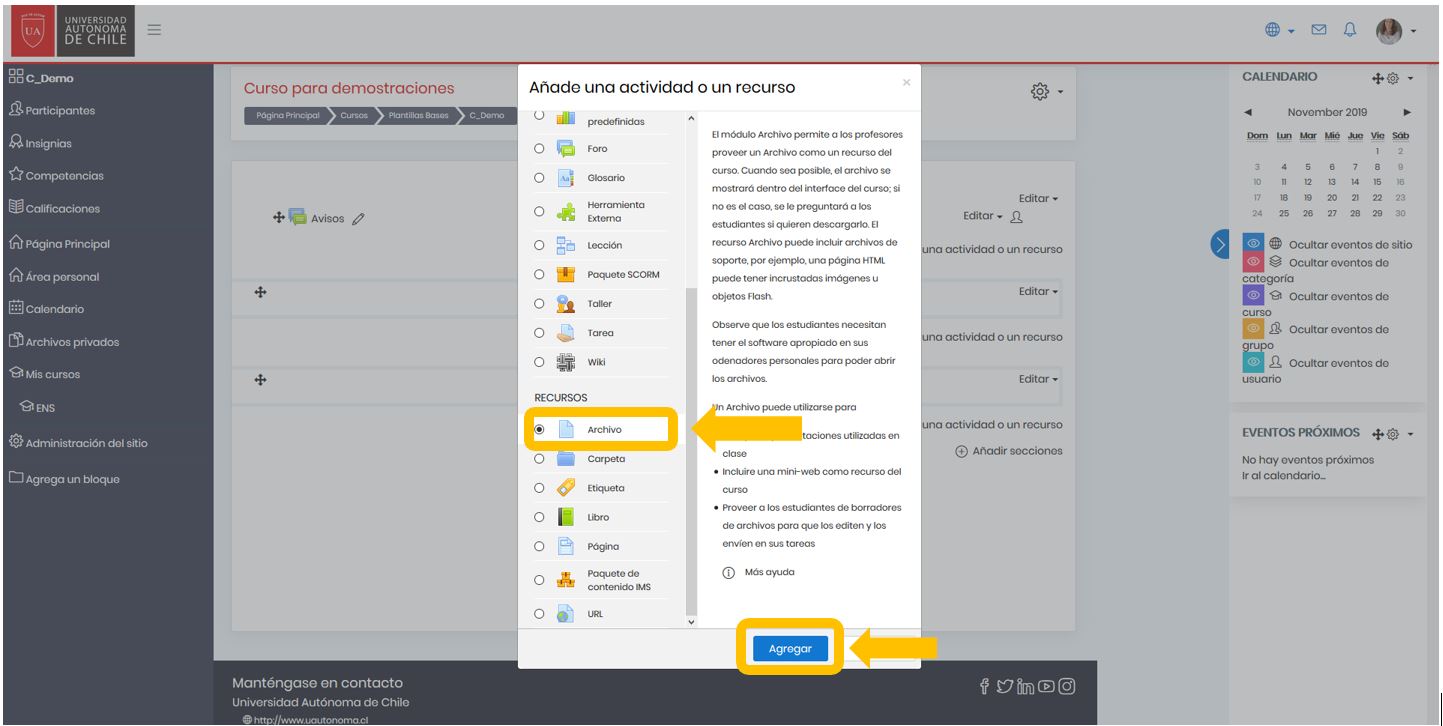
4. Se desplegará una ventana emergente. Selecciona la opción “Archivo”. Luego, haz clic en “Agregar”.
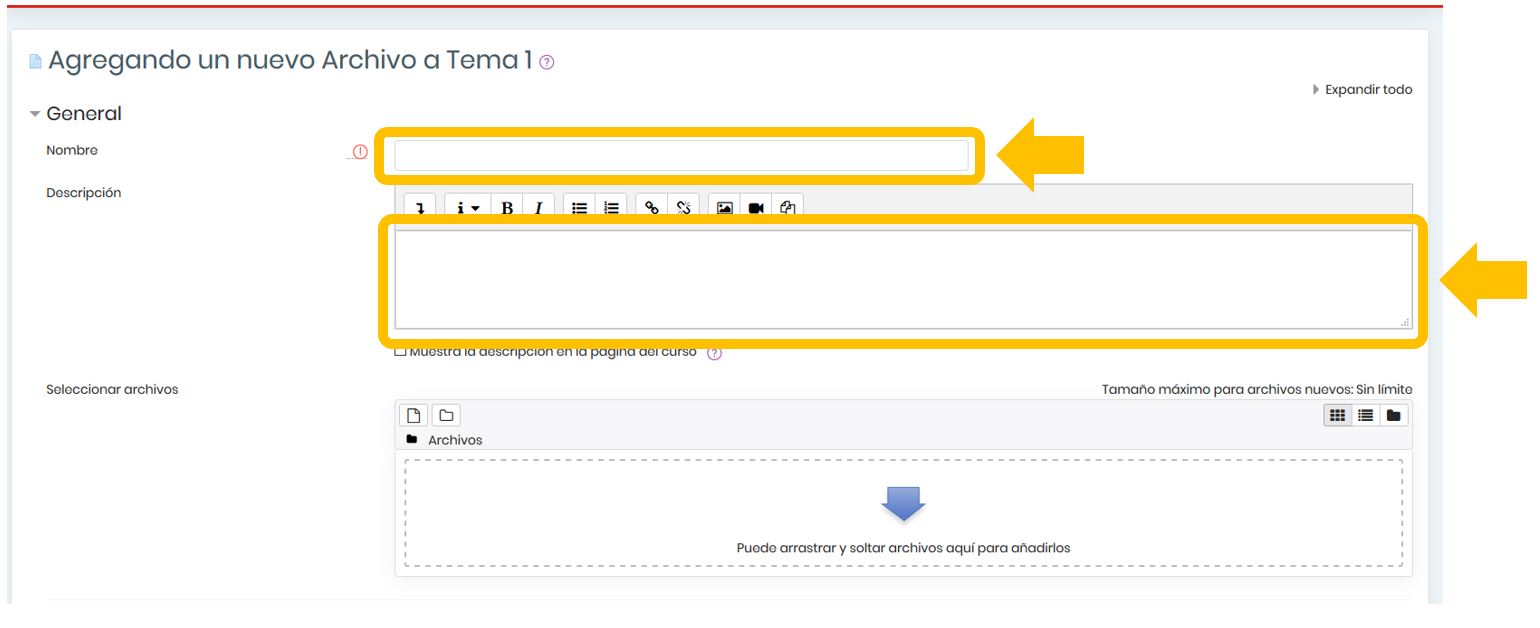
5. En esta nueva página indica el nombre del archivo y redacta una pequeña descripción de este.
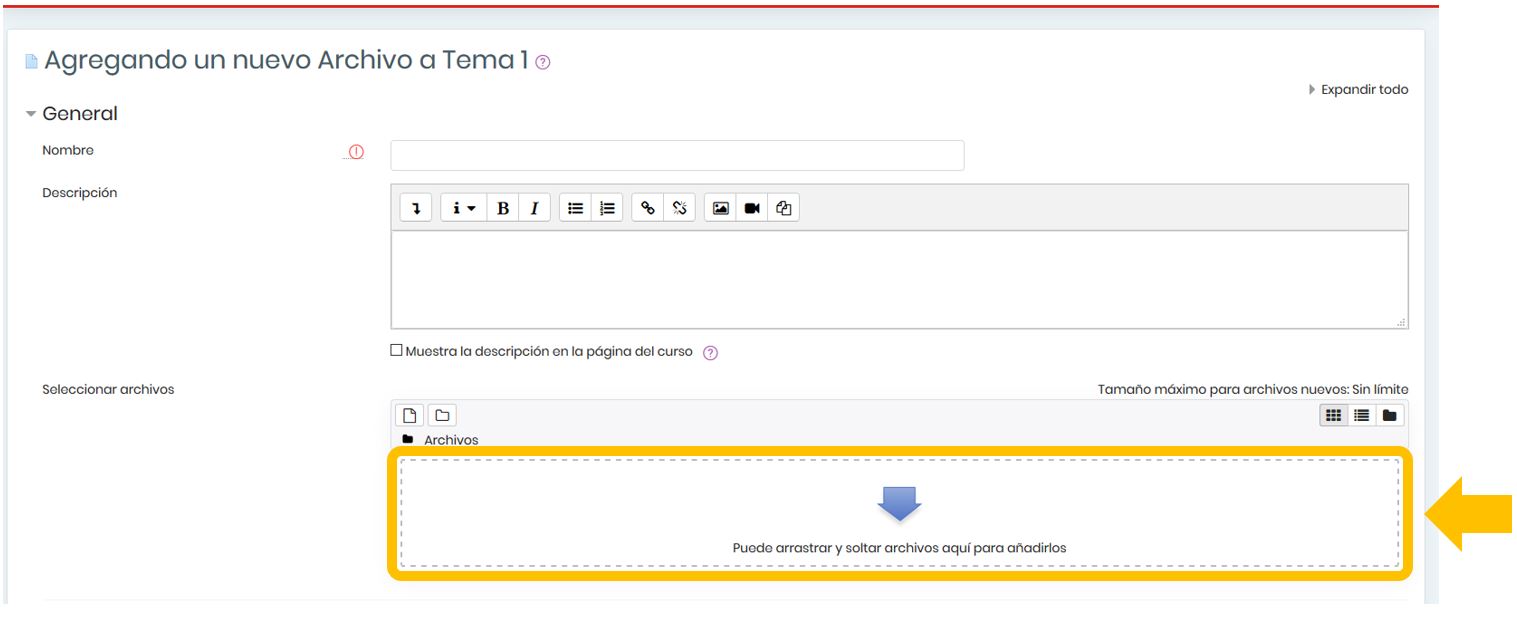
Forma 1: Arrastra el archivo desde el Escritorio de tu computador y suéltalo en el recuadro señalado.

Forma 2: Haz clic en la sección señalada.
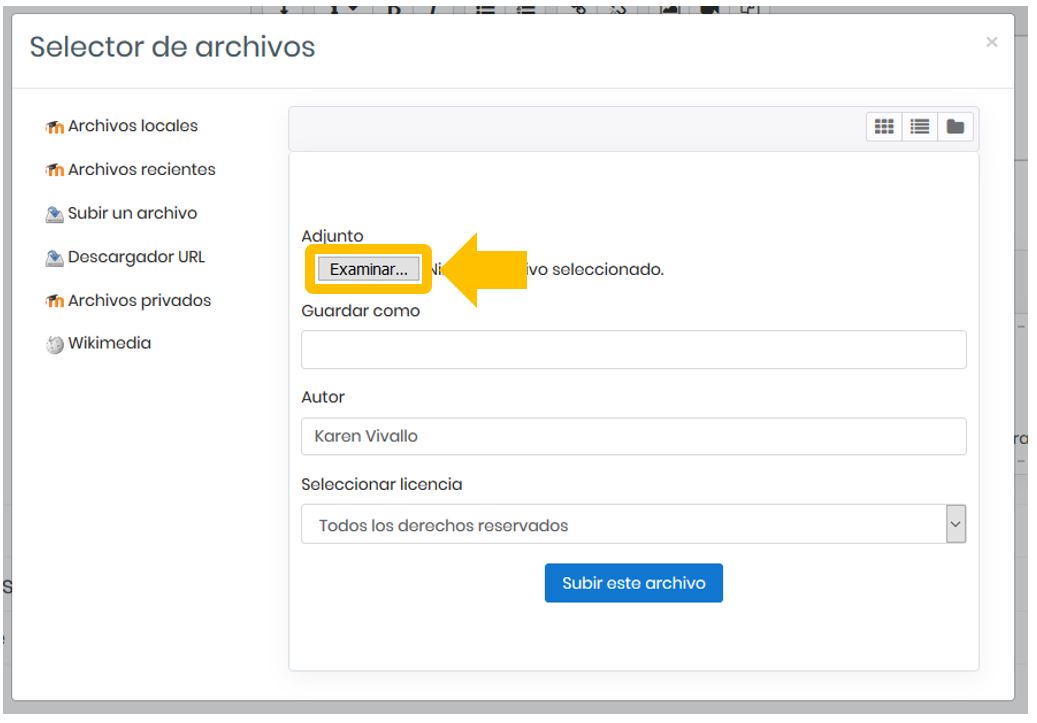
Una vez seleccionado el documento haz clic en el botón “Subir este archivo”.
7. Finalmente, haz clic en el botón “Guardar cambios y regresar al curso”.
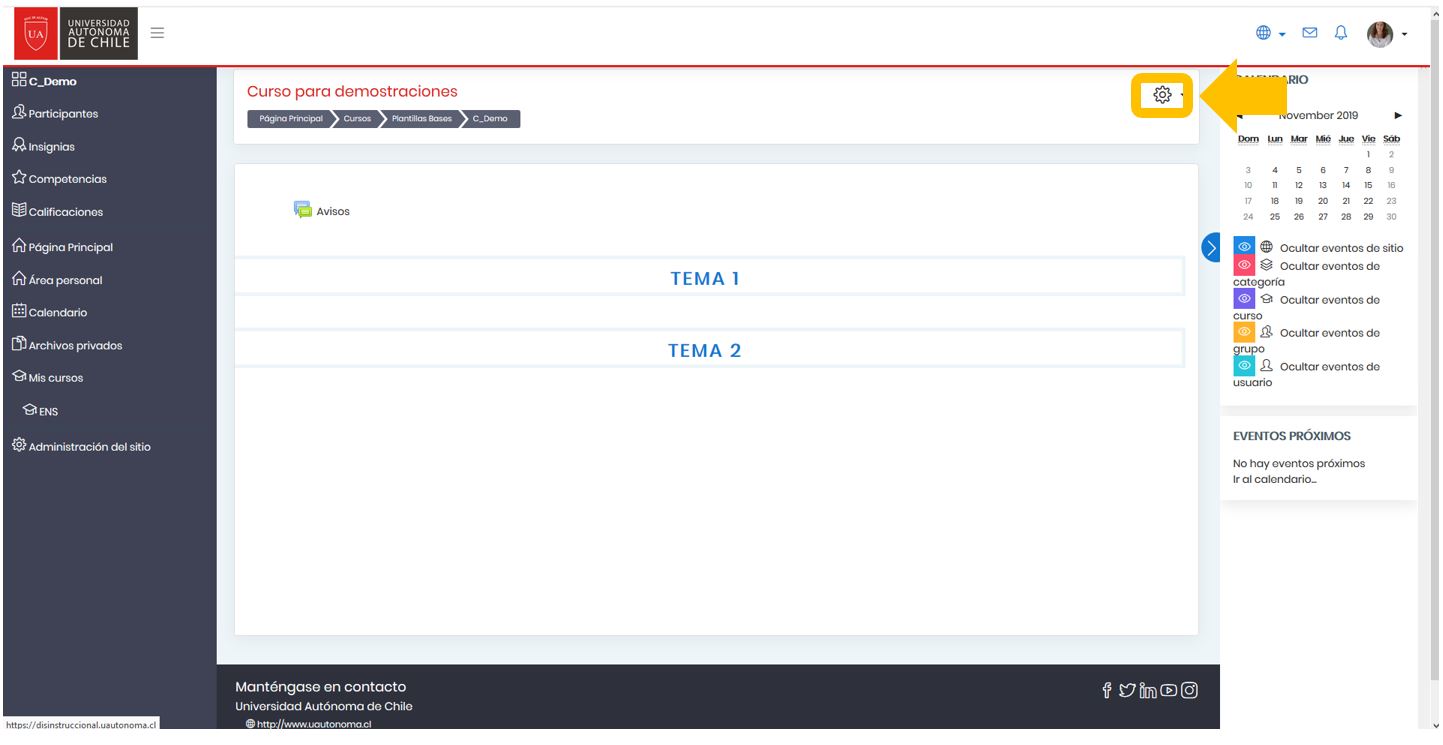
1. Ingresa al curso y haz clic en el ícono señalado.
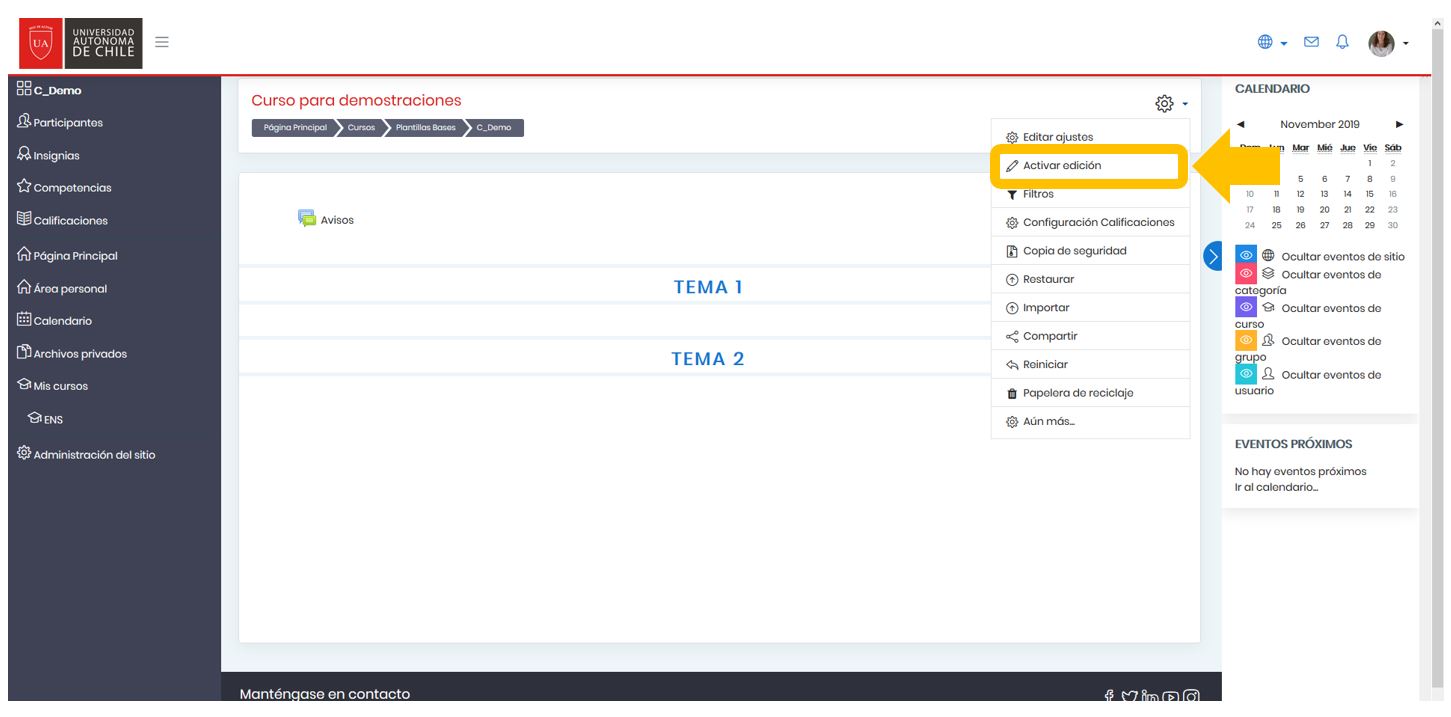
2. Se desplegará un recuadro con opciones. Selecciona “Activar edición”.
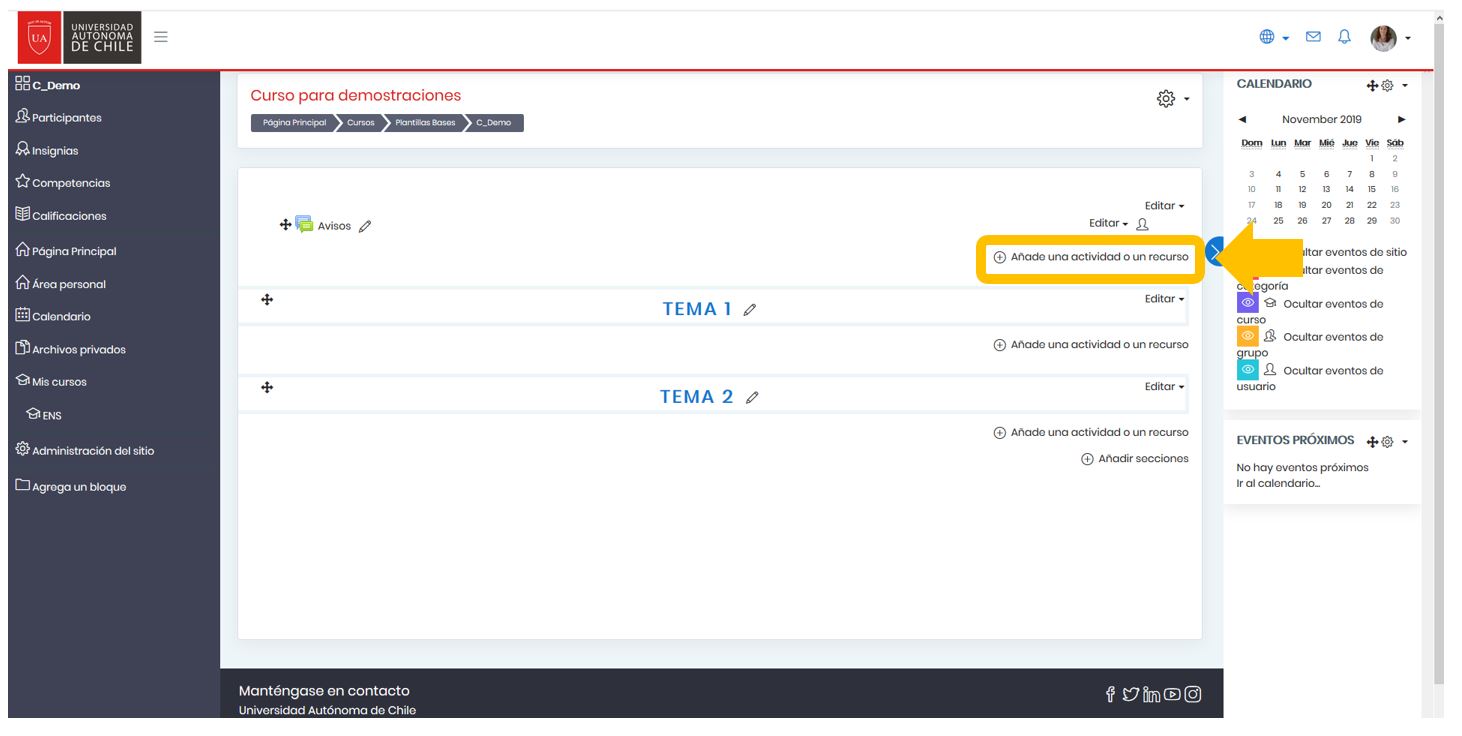
3. Dirígete a la sección donde deseas subir la URL y haz clic en la opción “Añade una actividad o un recurso”.
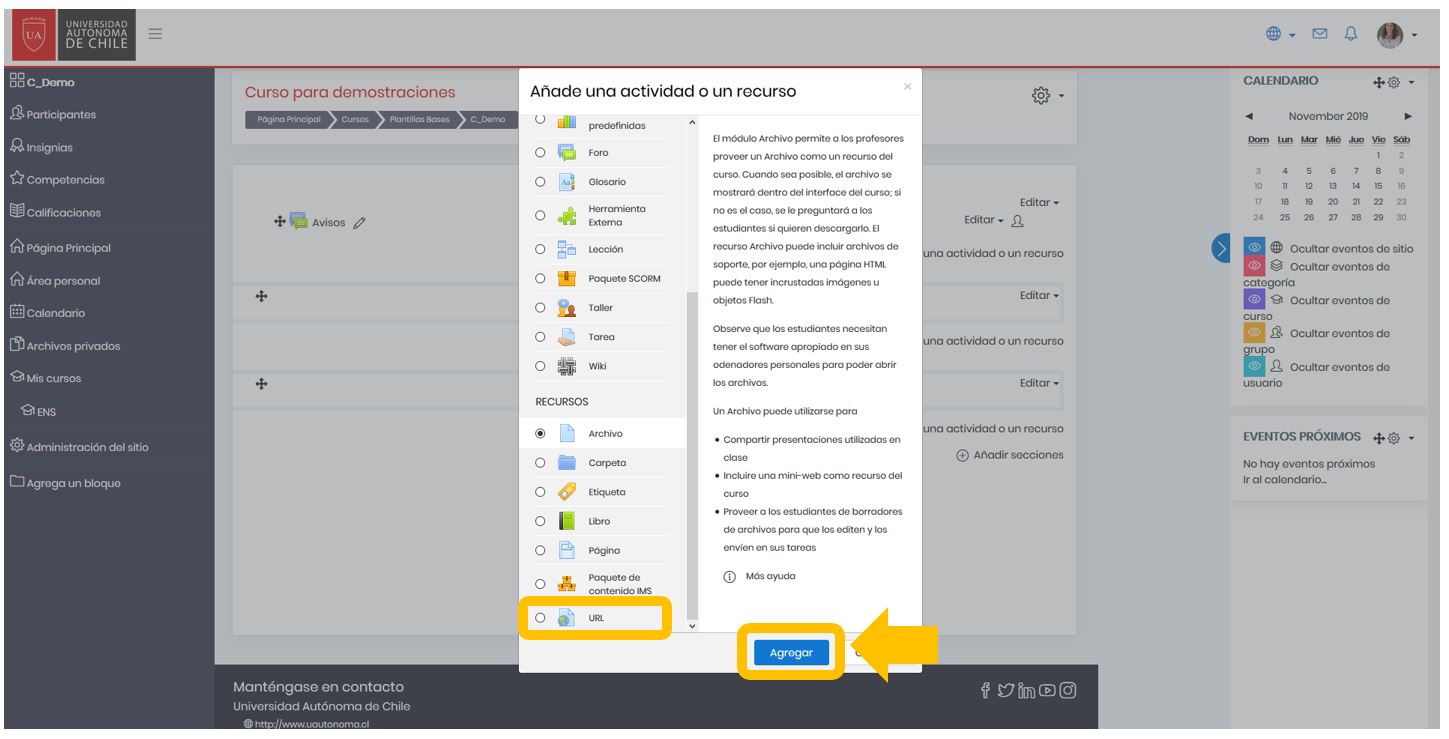
4. Se desplegará una ventana emergente. Selecciona la opción “URL”. Luego, haz clic en “Agregar”.
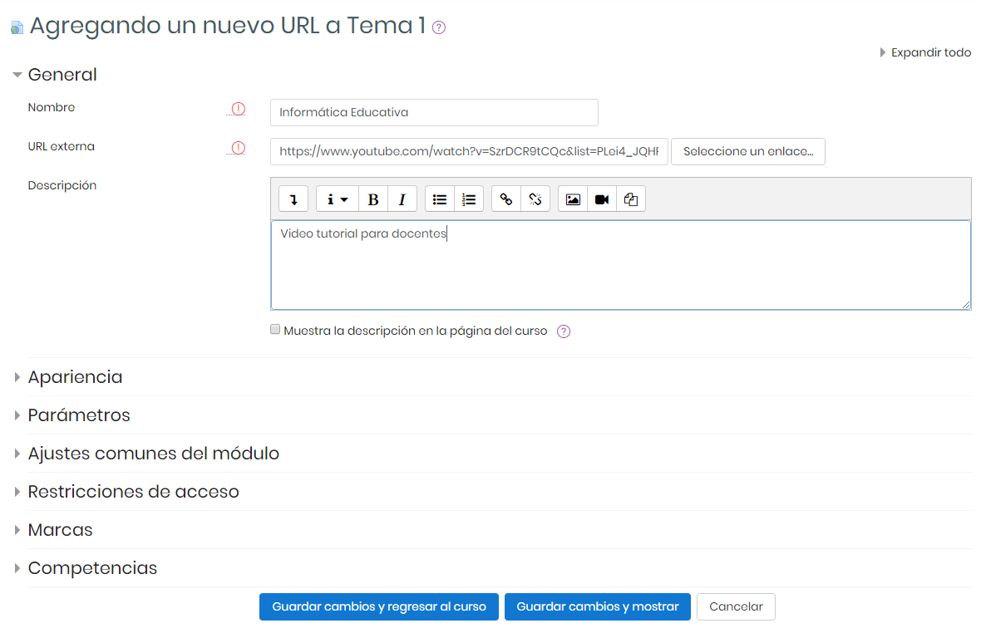
5. En esta nueva página indica el nombre, pega la URL a compartir y una pequeña descripción del enlace.
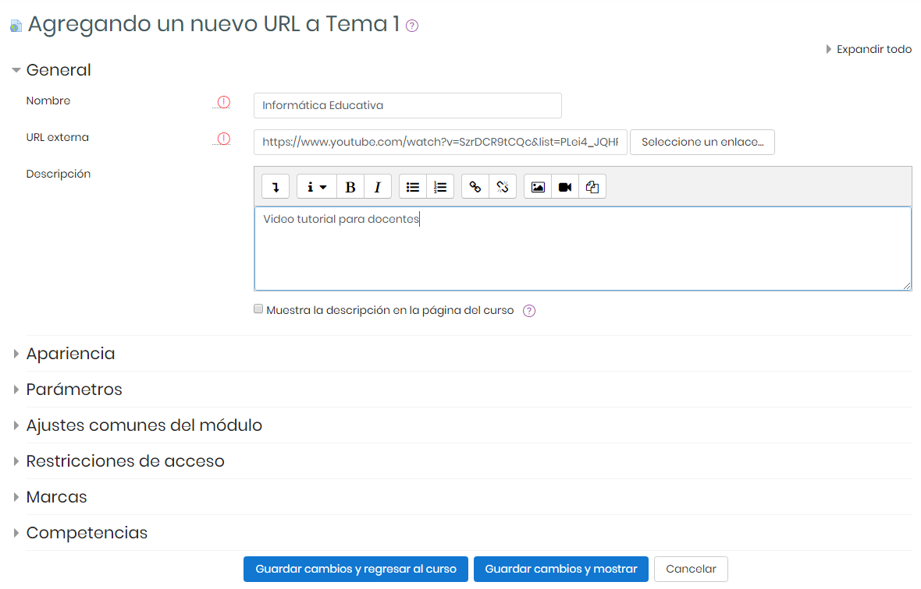
6. Finalmente, haz clic en el botón “Guardar cambios y regresar al curso”.
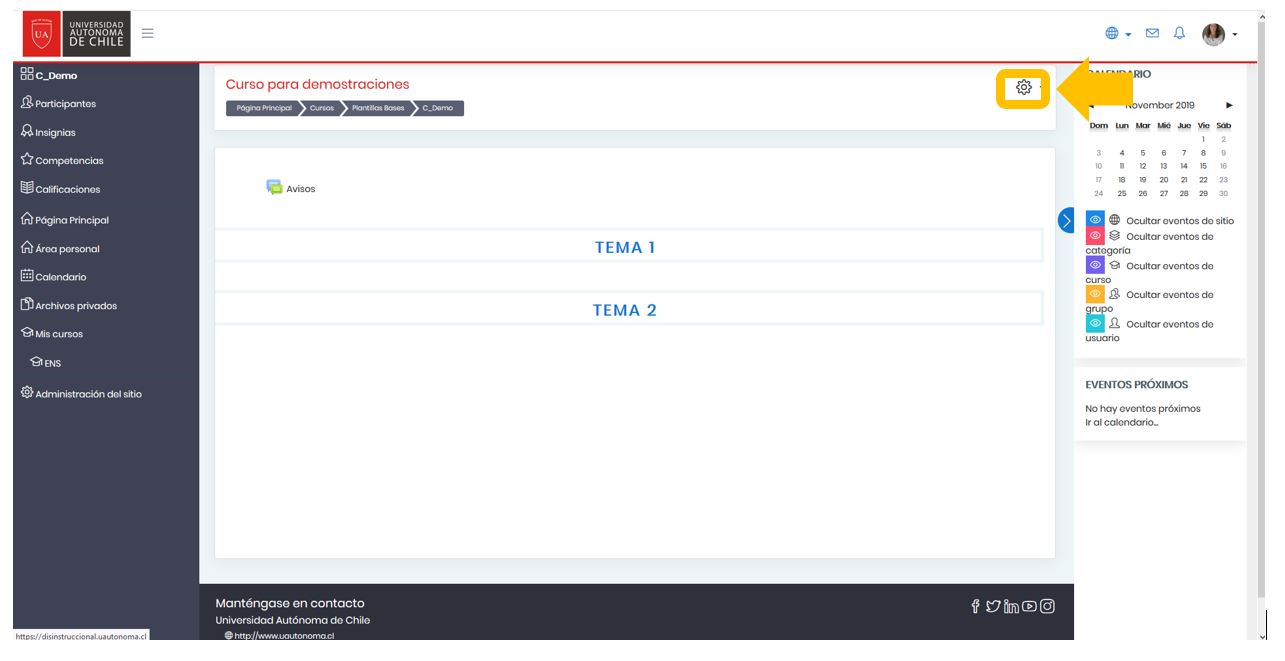
1. Ingresa al curso y haz clic en el ícono señalado.
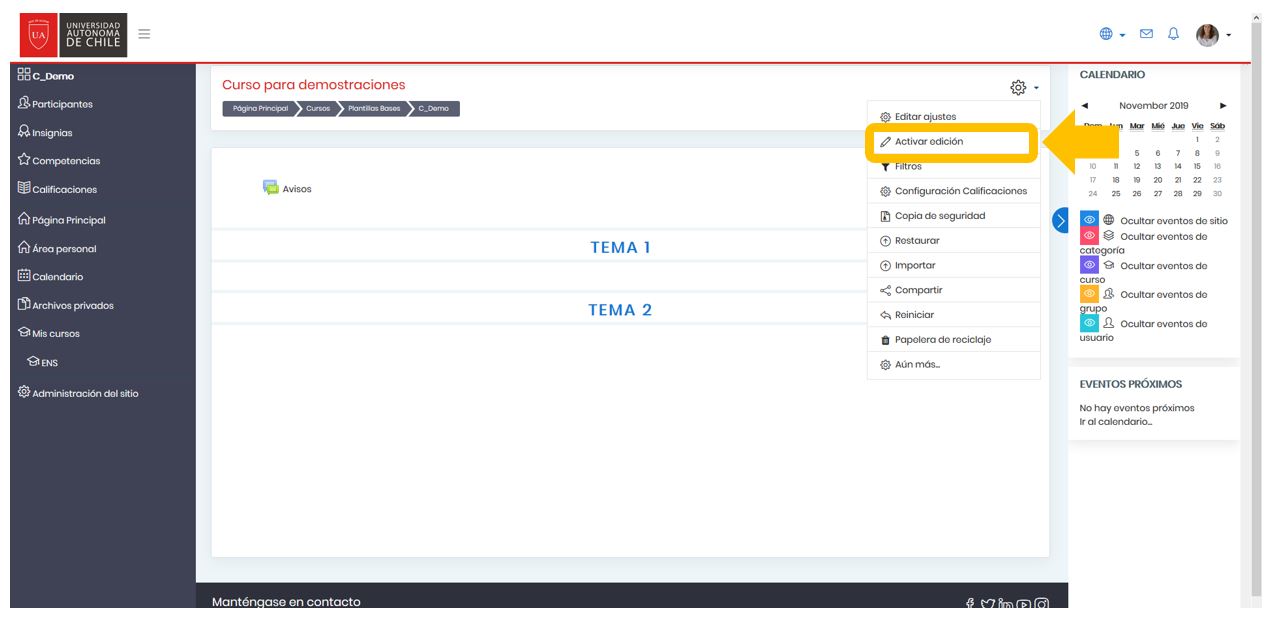
2. Se desplegará un recuadro con opciones. Selecciona “Activar edición”.

3. Dirígete a la sección donde deseas agregar el foro y haz clic en la opción “Añade una actividad o un recurso”.
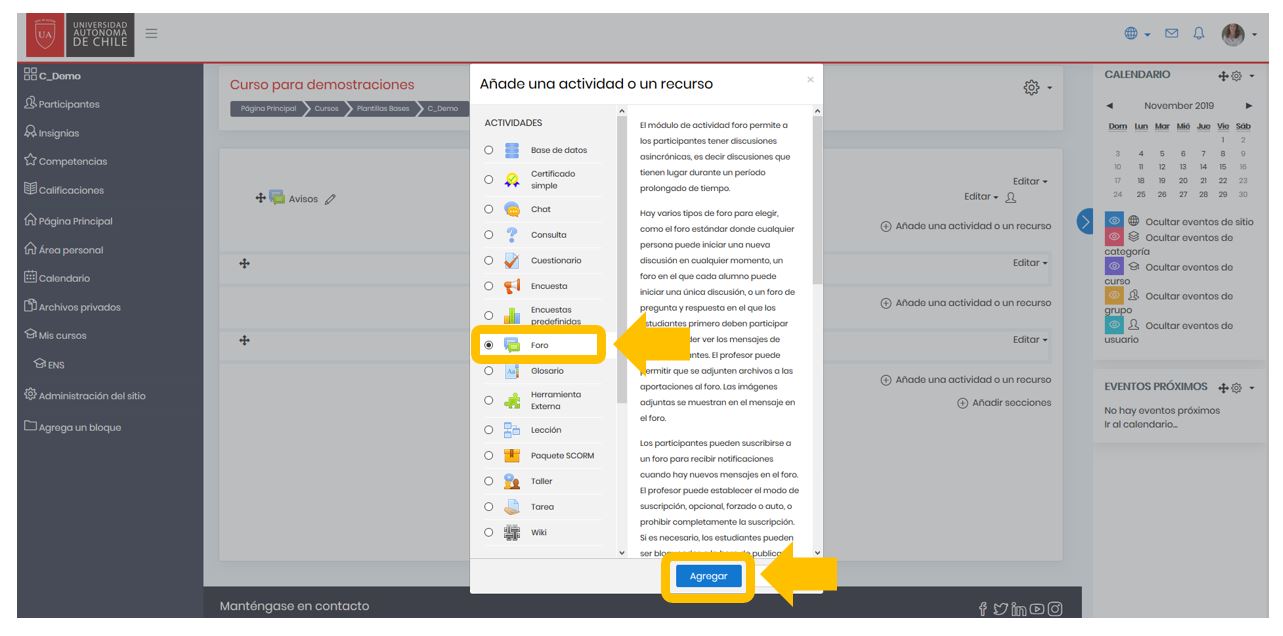
4. Se desplegará una ventana emergente. Selecciona la opción “Foro”. Luego, haz clic en el botón “Agregar”.
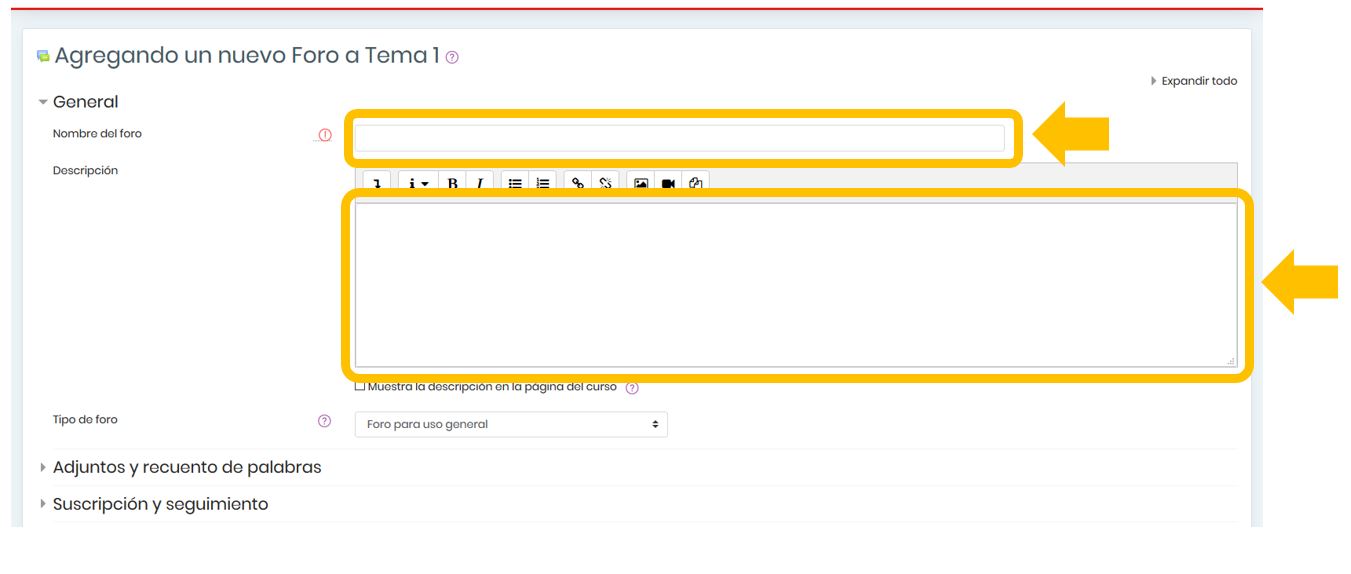
5. En esta nueva página escribe el nombre del foro y redacta una pequeña descripción. Es recomendable que en este apartado indiques la pregunta que deberán responder los estudiantes.
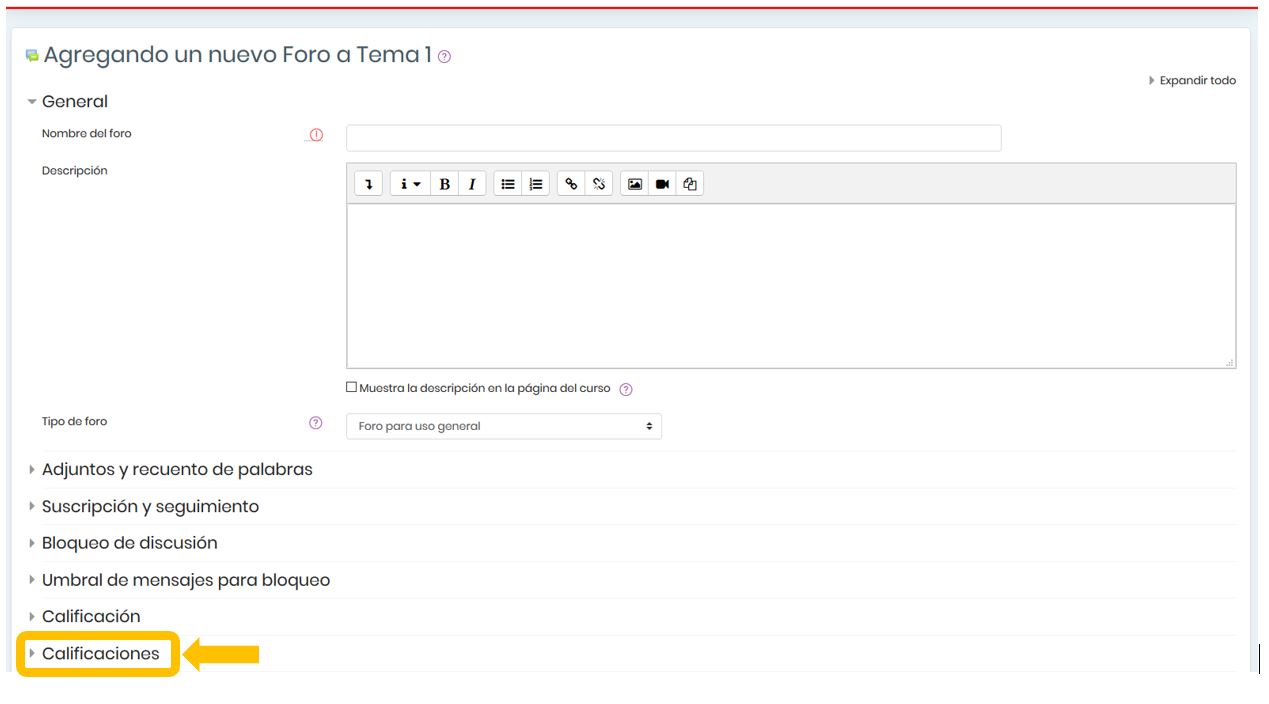
6. Si el foro es evaluado, haz clic en la sección “Calificaciones”. De lo contrario, dirígete al paso 9 del instructivo.
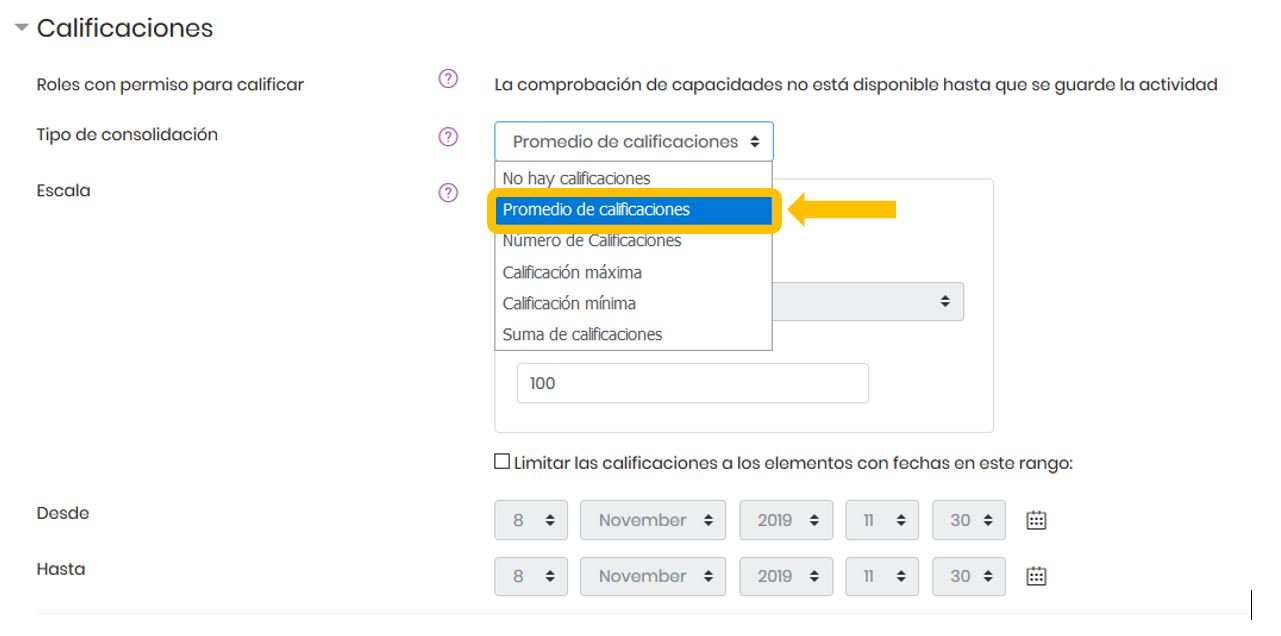
7. En la sección “Tipo de consolidación”, selecciona “Promedio de calificaciones”.
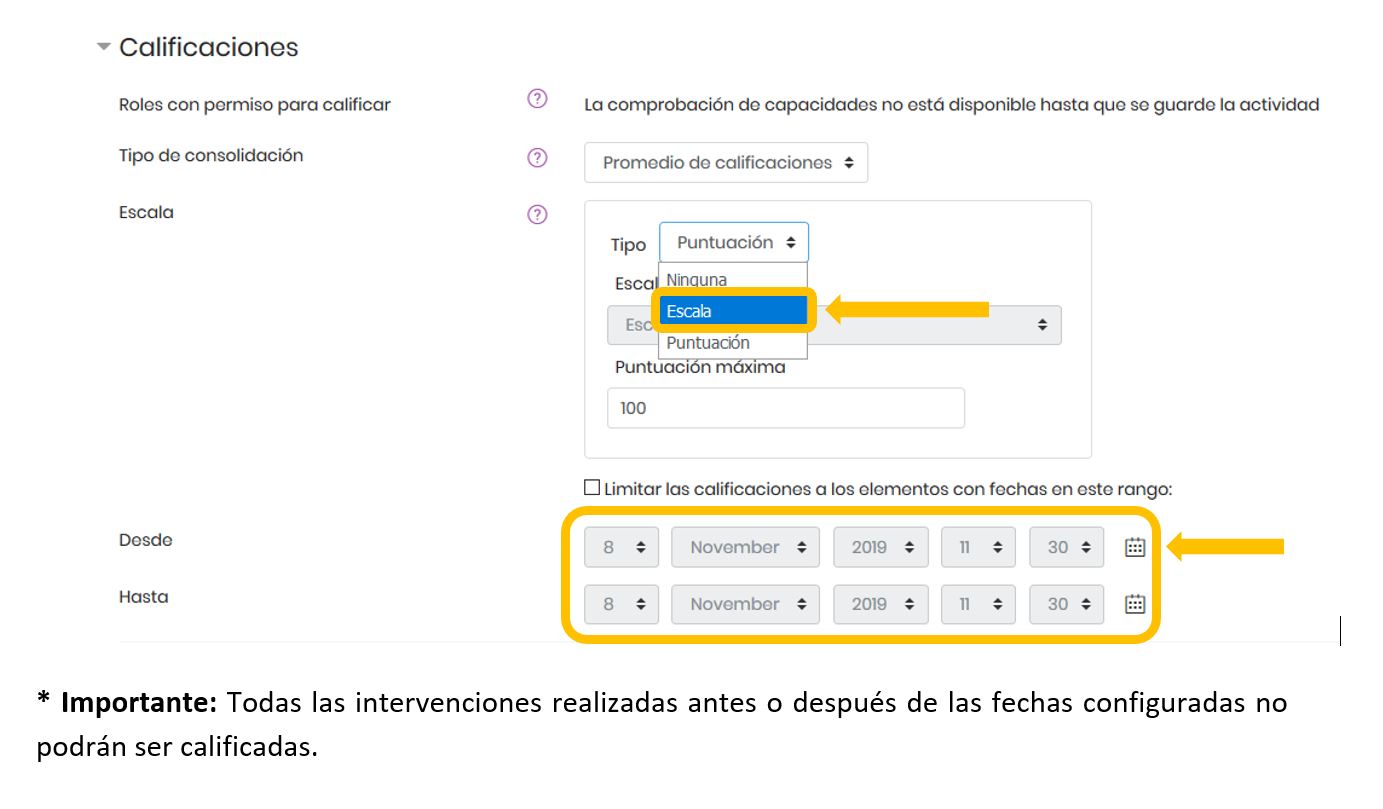
8. Luego, en la sección “Tipo”, selecciona la opción “Escala”. Es en este mismo apartado donde podrás configurar la fecha de inicio y cierre del foro.
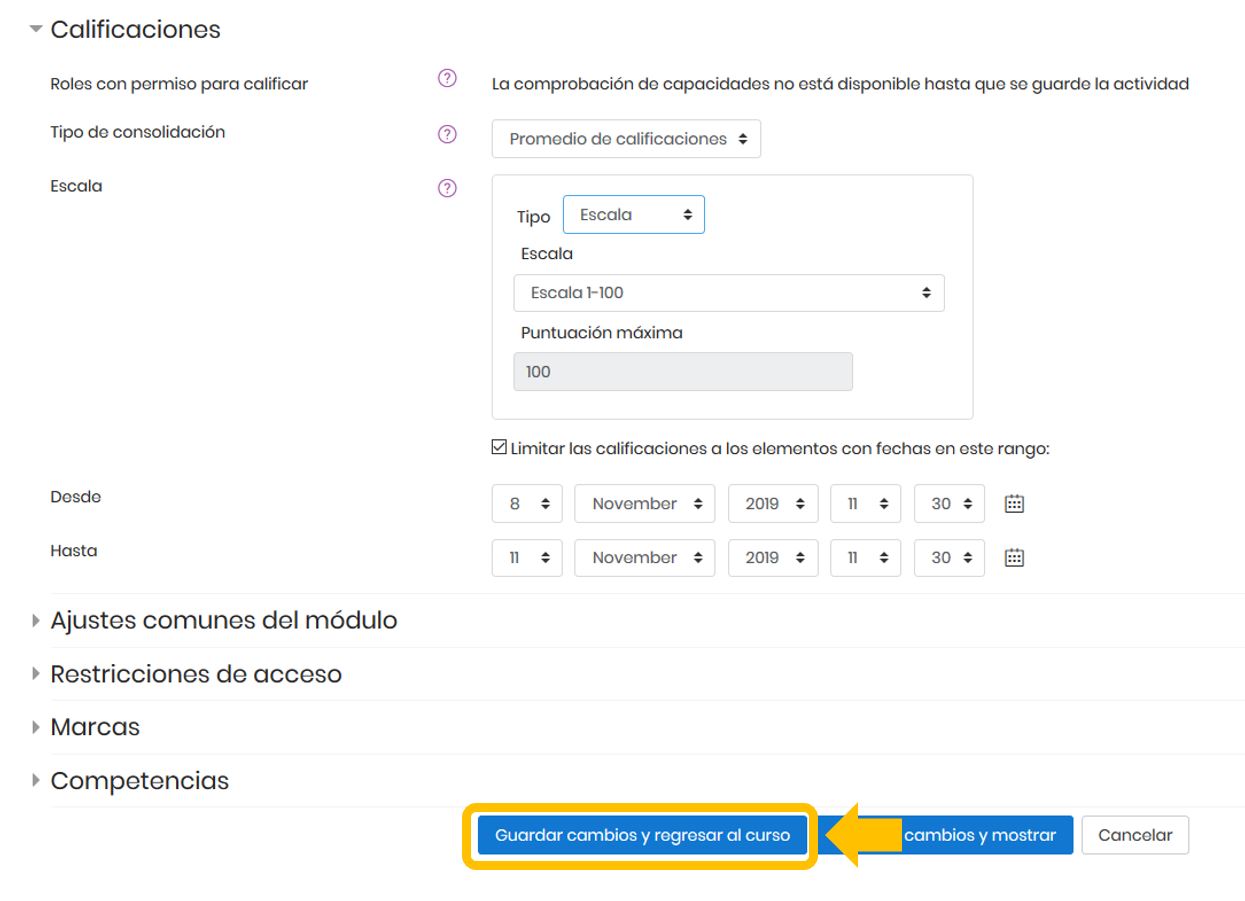
9. Para finalizar, haz clic en el botón “Guardar cambios y regresar al curso”.
A continuación, te explicamos el procedimiento que deberás realizar para calificar las intervenciones realizadas por tus estudiantes en un foro evaluado del aula virtual.
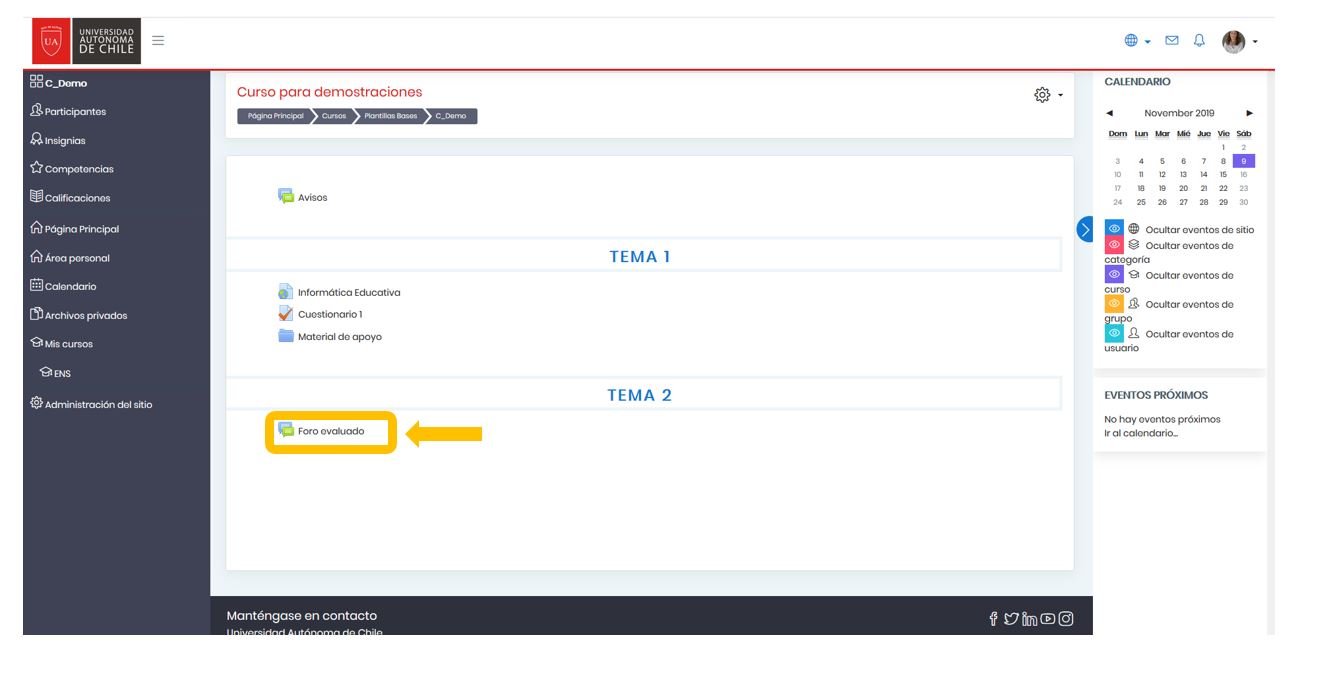
1. Haz clic en el foro que calificarás. En este ejemplo, será en la opción “Foro evaluado”.
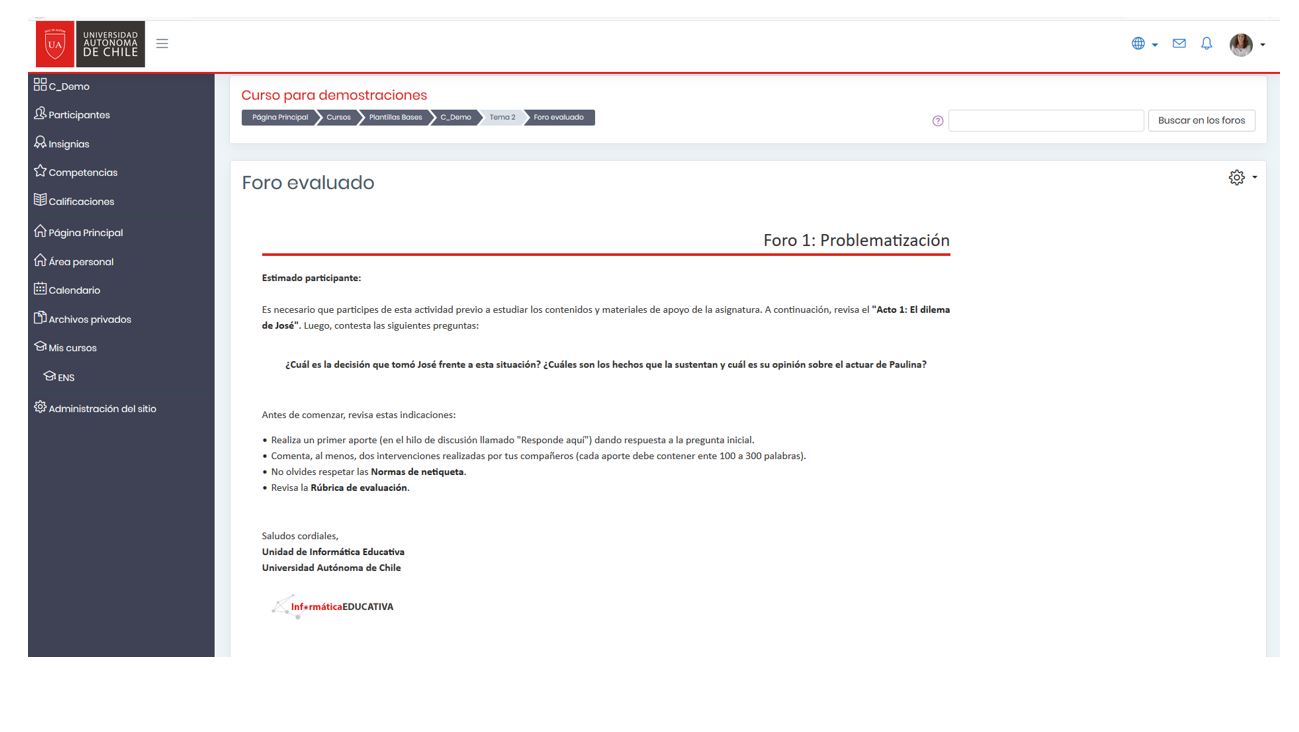
2. Se desplegarán las instrucciones del foro.
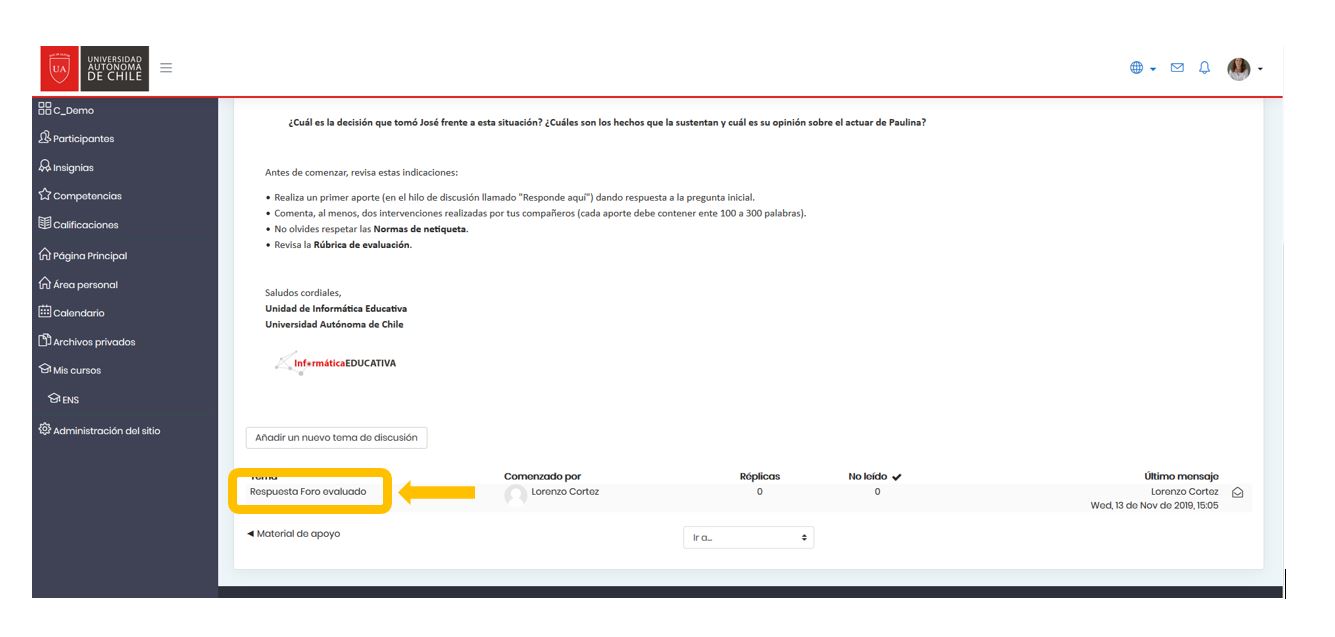
3. Dirígete a la parte inferior de esta nueva página y haz clic en el hilo de discusión. En este ejemplo, “Respuesta Foro evaluado”.
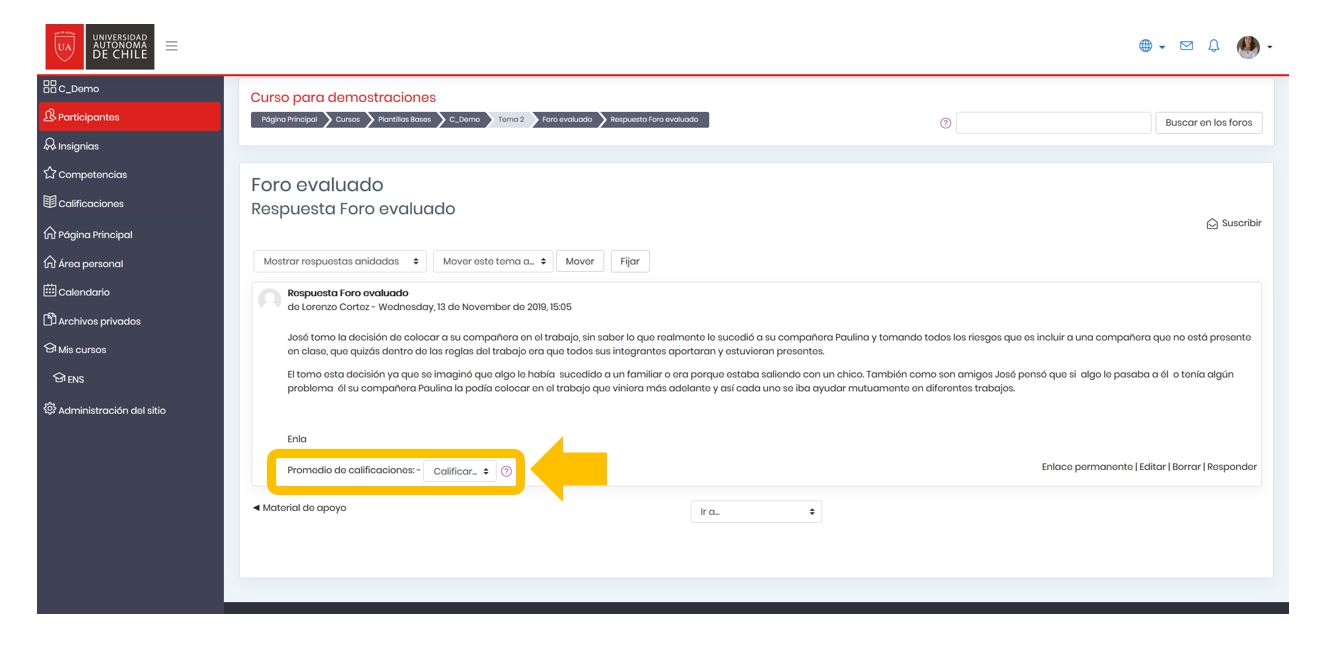
4. Se desplegarán todas las intervenciones realizadas por los estudiantes. Para evaluar cada participación, en escala de 0 – 100, haz clic en la opción desplegable “Promedio de calificaciones”.

5. Selecciona el porcentaje de logro, en escala de 0 – 100, obtenido por el estudiante.
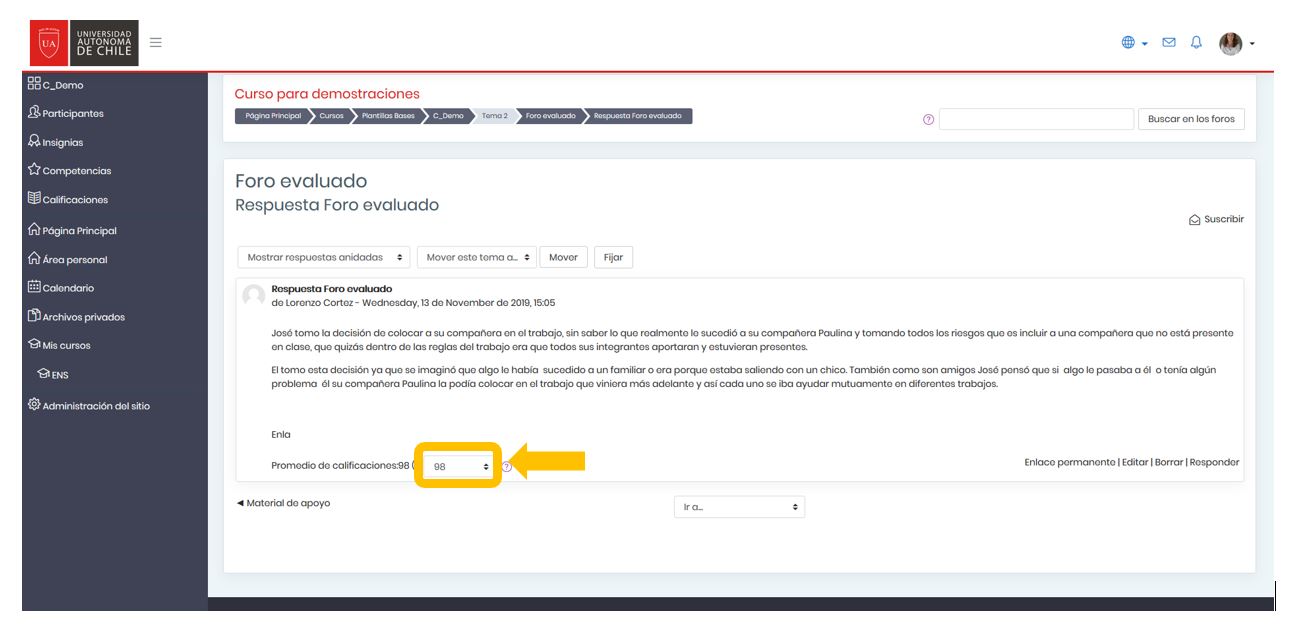
6. De forma automática el aula virtual guardará el porcentaje de logro seleccionado.
* Si deseas revisar las intervenciones de los demás estudiantes, repite cuantas veces sea necesario este procedimiento.
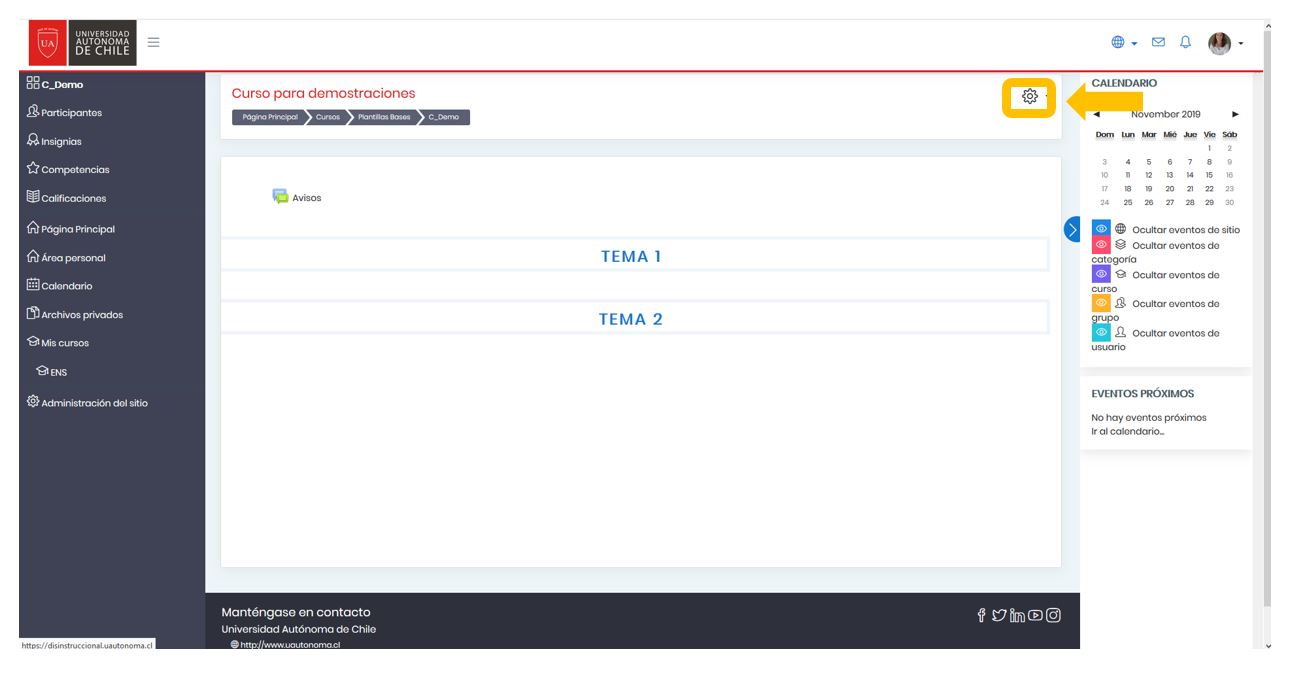
1. Ingresa al curso y haz clic en el ícono señalado.
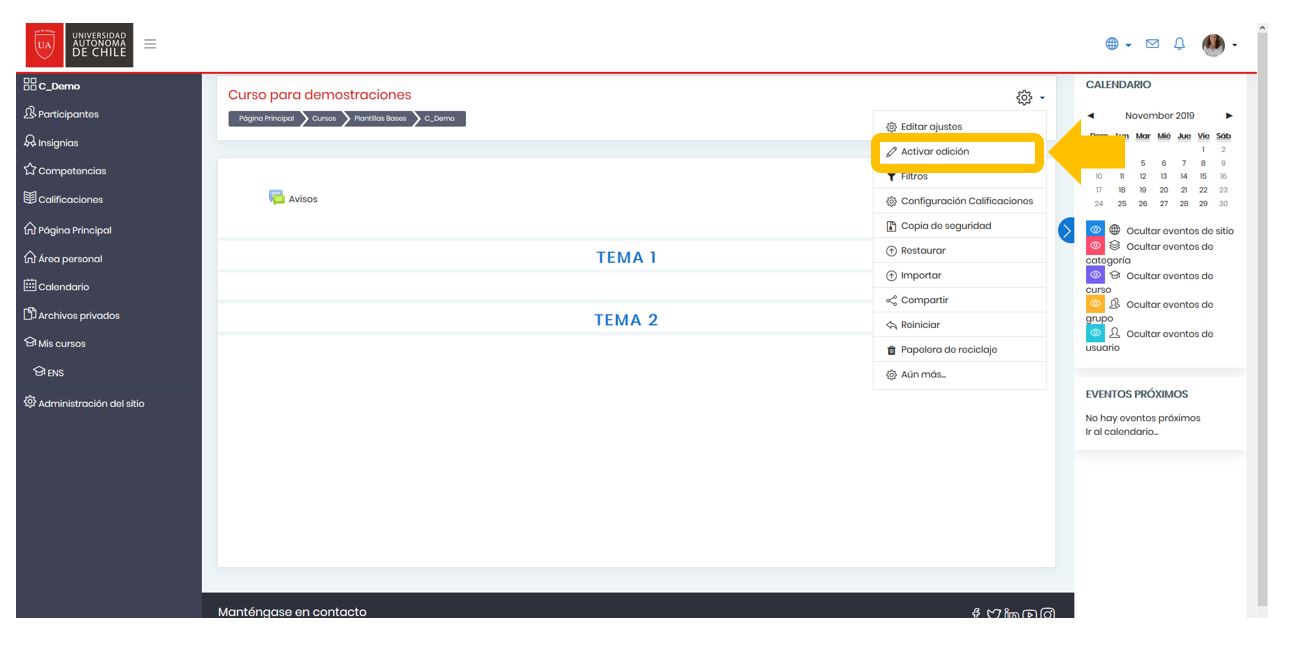
2. Se desplegará un recuadro con opciones. Selecciona “Activar edición”.

3. Dirígete a la sección donde deseas agregar el Cuestionario y haz clic en la opción“Añade una actividad o un recurso”.
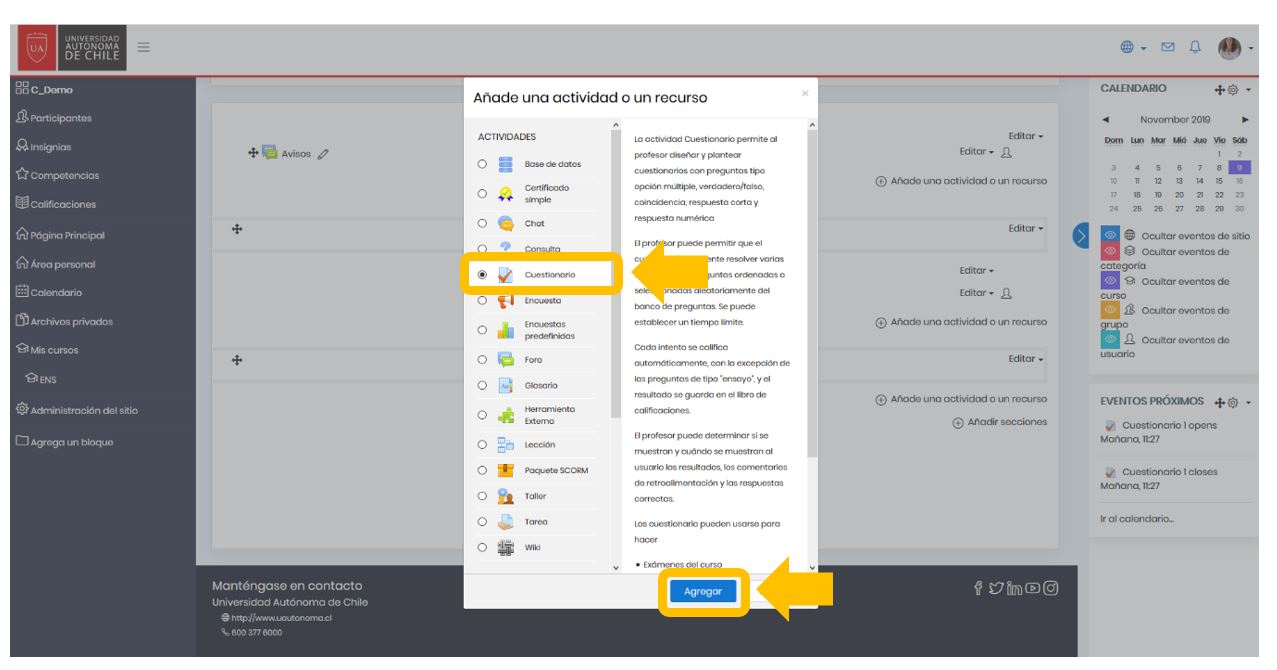
4. Se desplegará una ventana emergente. Selecciona la opción “Cuestionario” y luego, haz clic en “Agregar”.
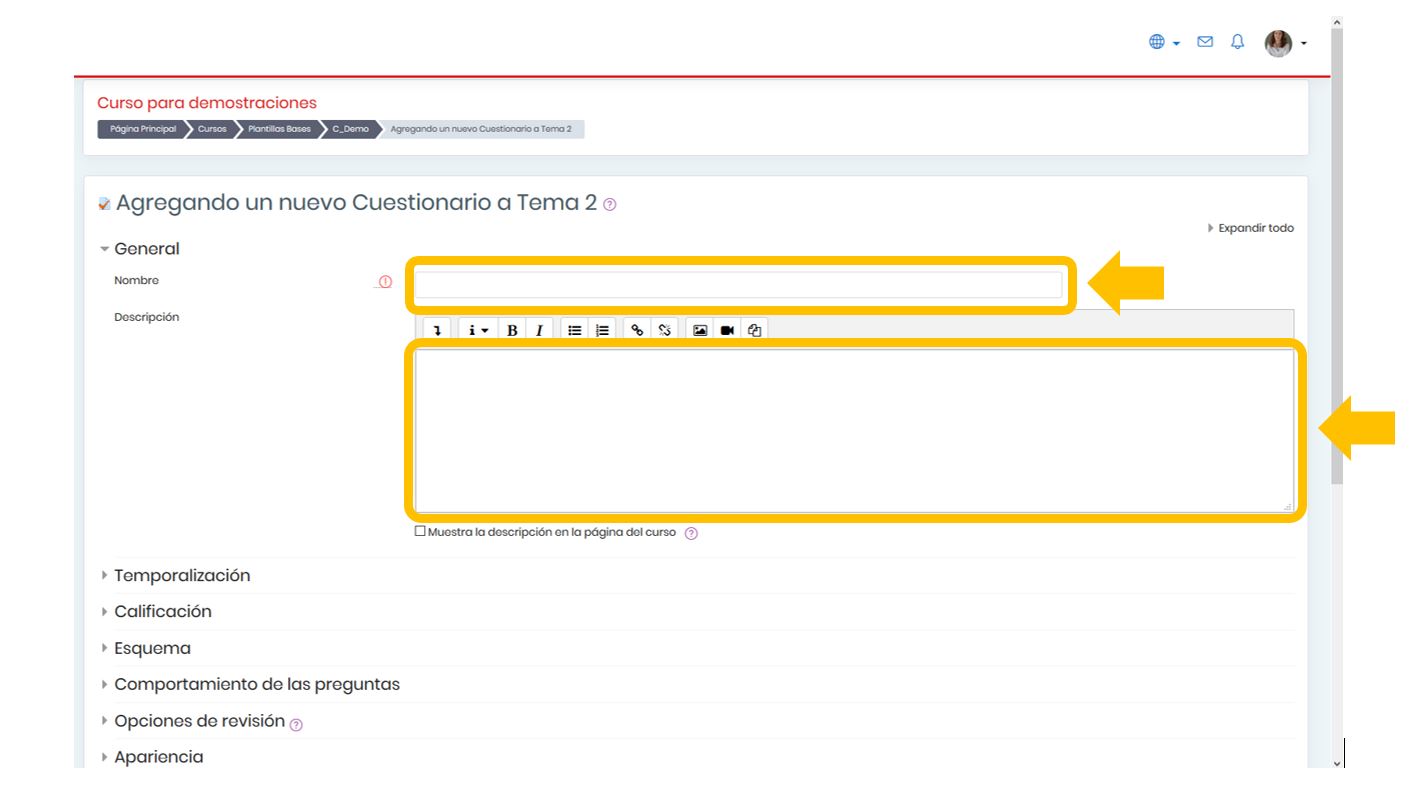
5. En esta nueva página escribe el nombre del cuestionario y redacta una pequeña descripción.
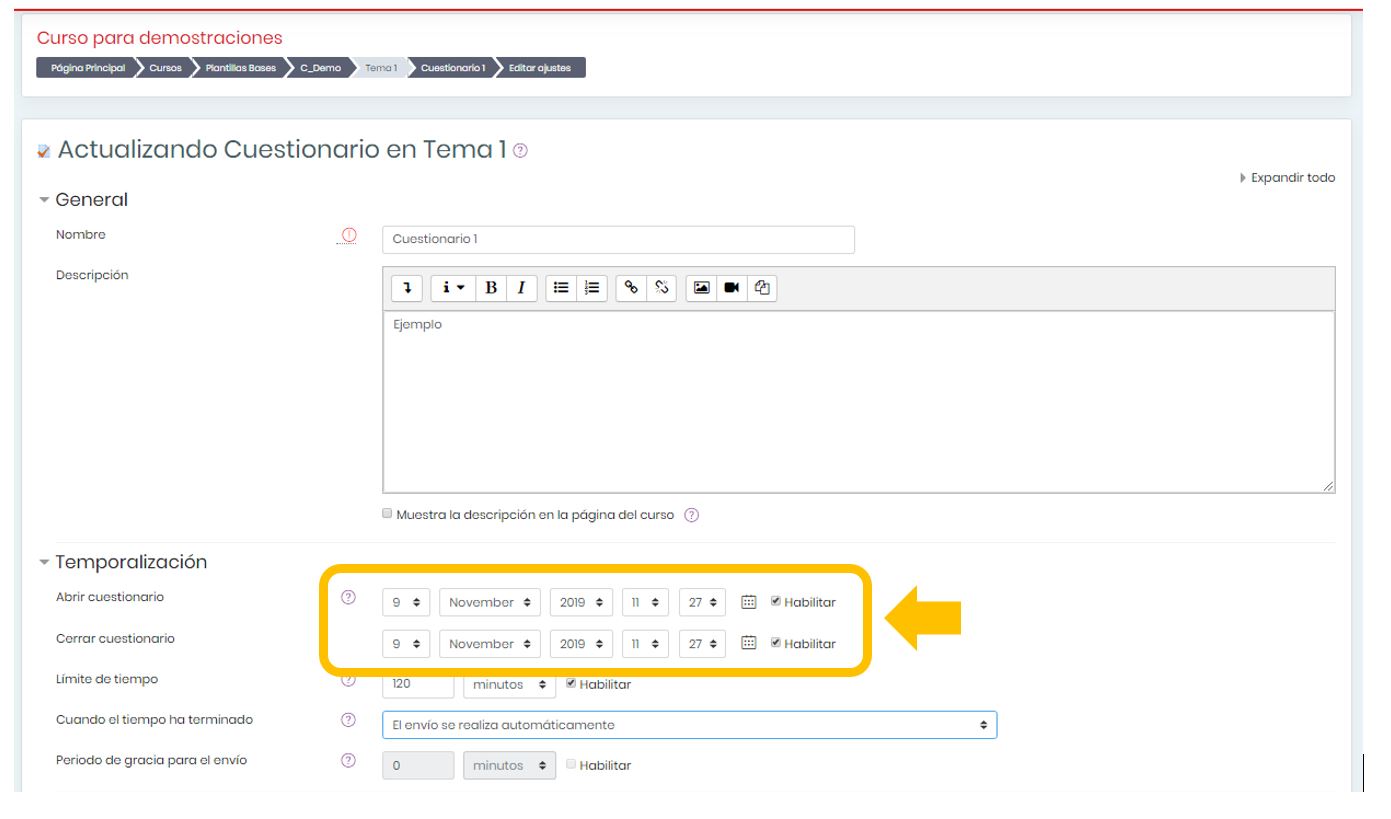
6. En la sección “Temporalización”indica la fecha de inicio y cierre del cuestionario.
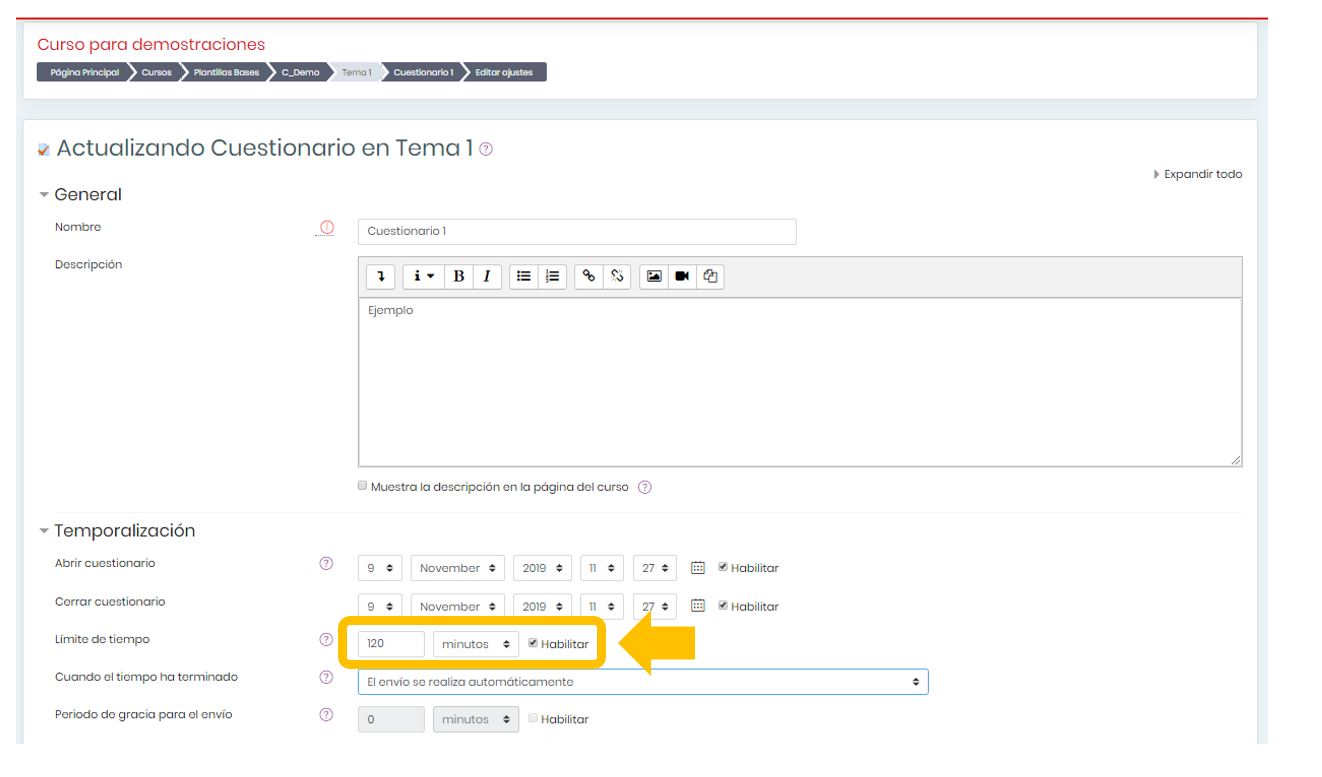
7. En la sección “Límite de tiempo”,digita la cantidad de minutos que dispondrá el estudiante para contestar el cuestionario.
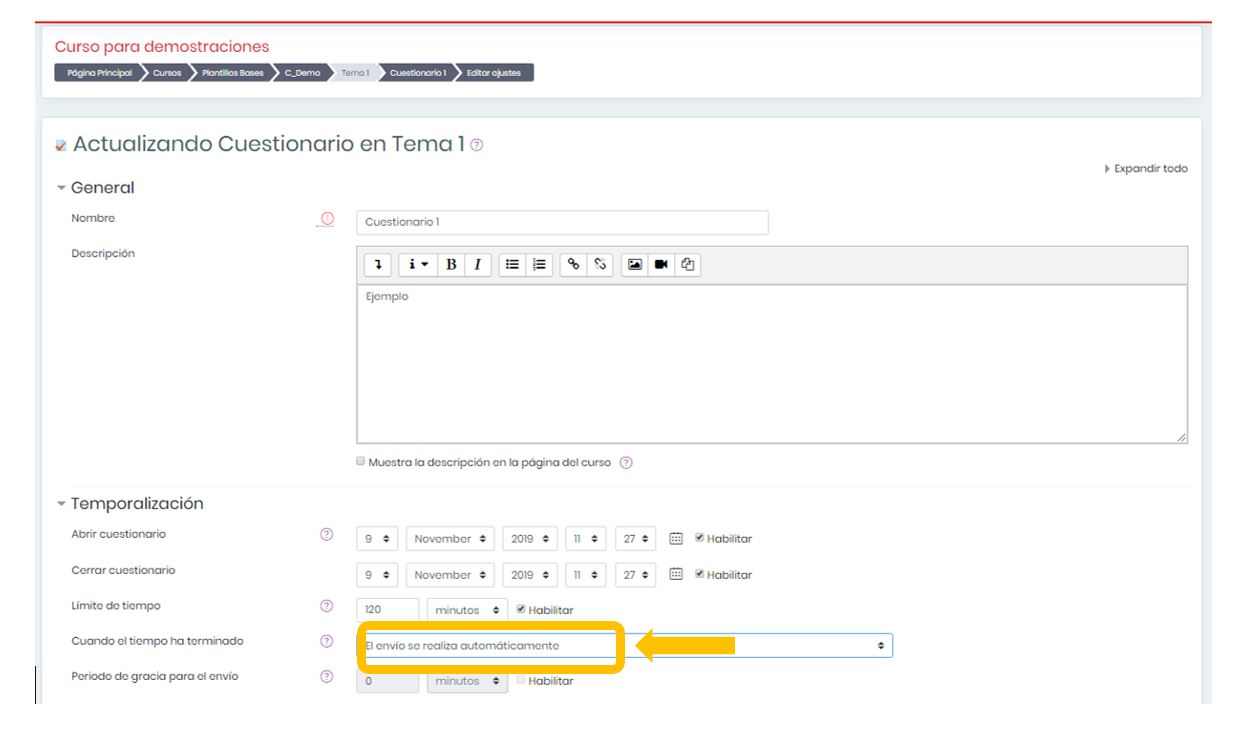
8. En la opción “Cuando el tiempo haya terminado”, selecciona “El envío se realiza automáticamente”. De esta forma, te asegurarás de que las preguntas contestadas se enviarán automáticamente a la plataforma una vez que el límite de tiempo haya terminado.
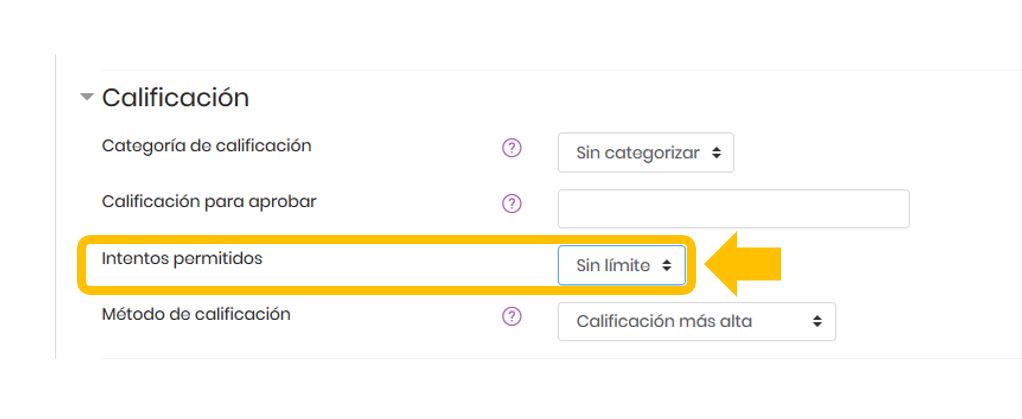
9. Luego, en “Calificación”, selecciona el número de intentos permitidos que tendrá el estudiante para contestar el cuestionario.
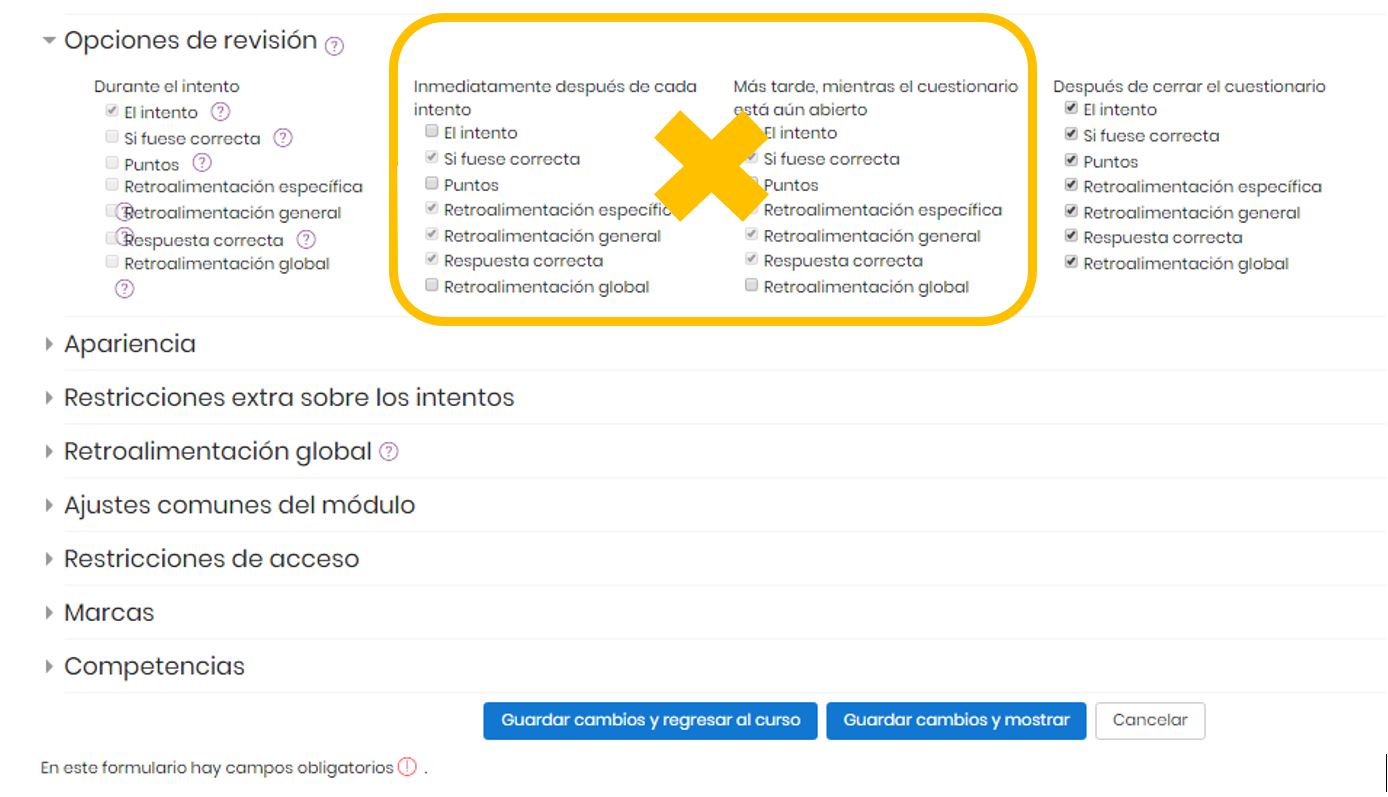
10. En la sección “Opciones de revisión”, debes deseleccionar las opciones presentadas en la imagen. Solamente debes dejar por defecto la opción “Después de cerrar el cuestionario” lo que permitirá que los resultados sean publicados después del término de la evaluación.
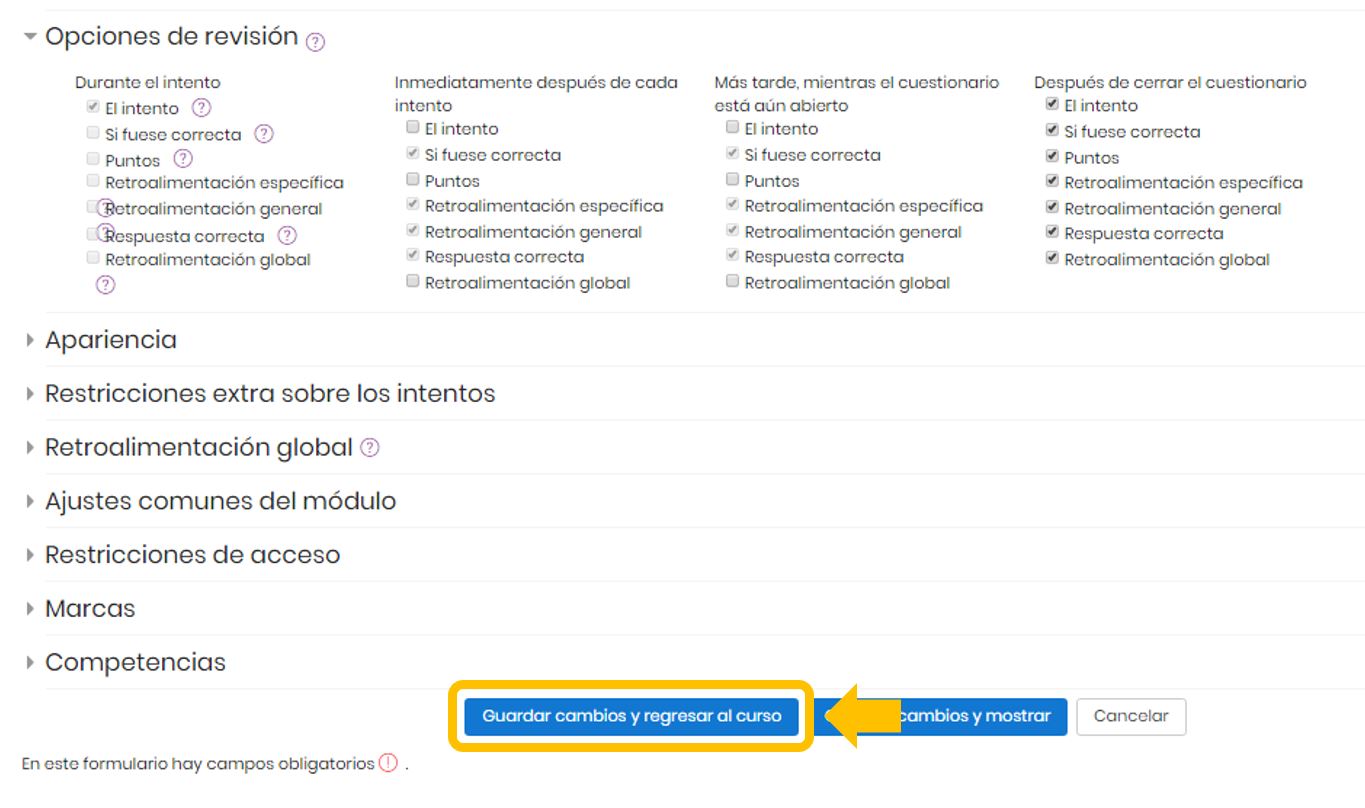
11. Para finalizar, haz clic en el botón “Guardar cambios y regresar al curso”.
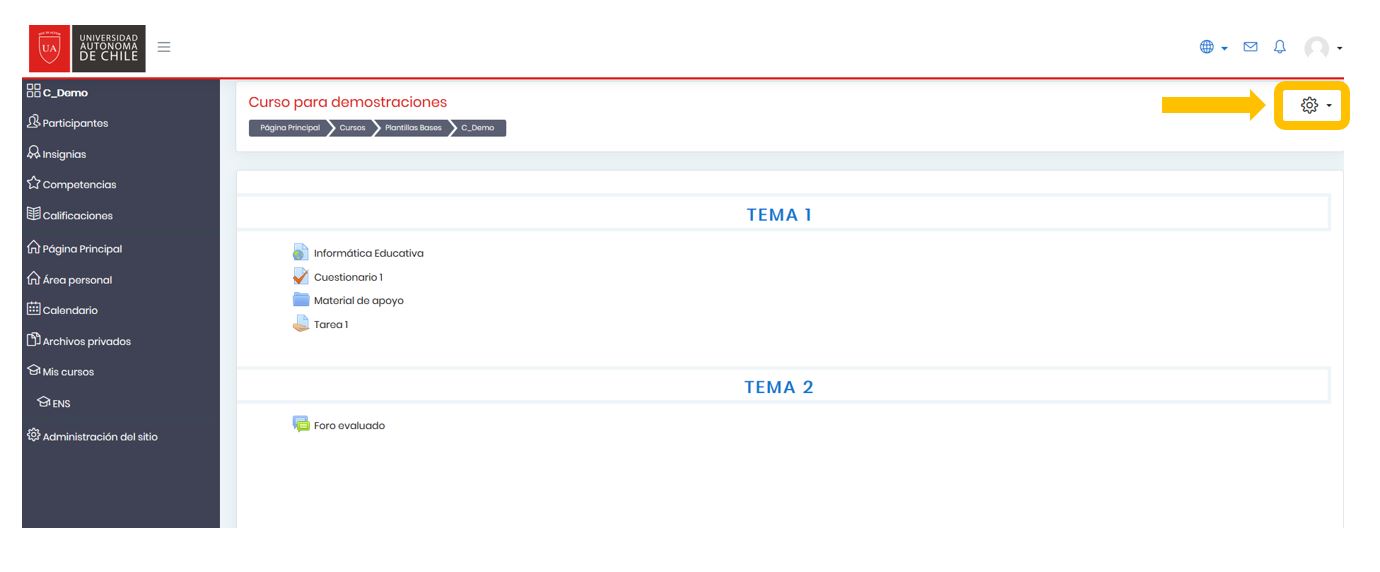
1. Ingresa al curso y haz clic en el ícono señalado.
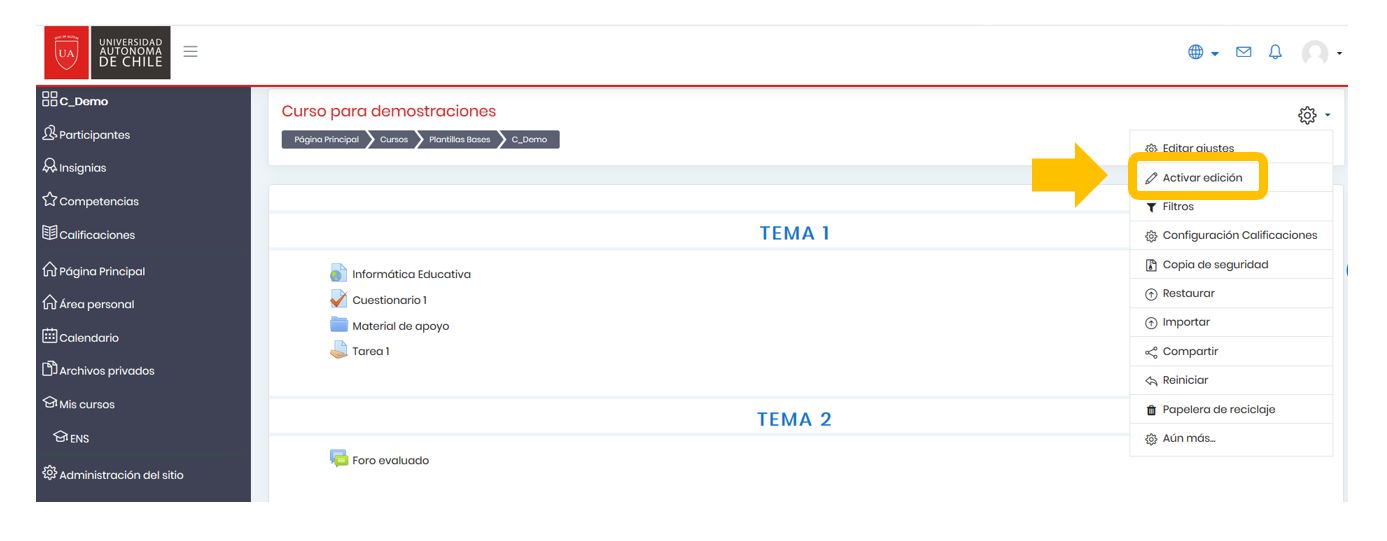
2.Se desplegará un recuadro con opciones. Selecciona “Activar edición”
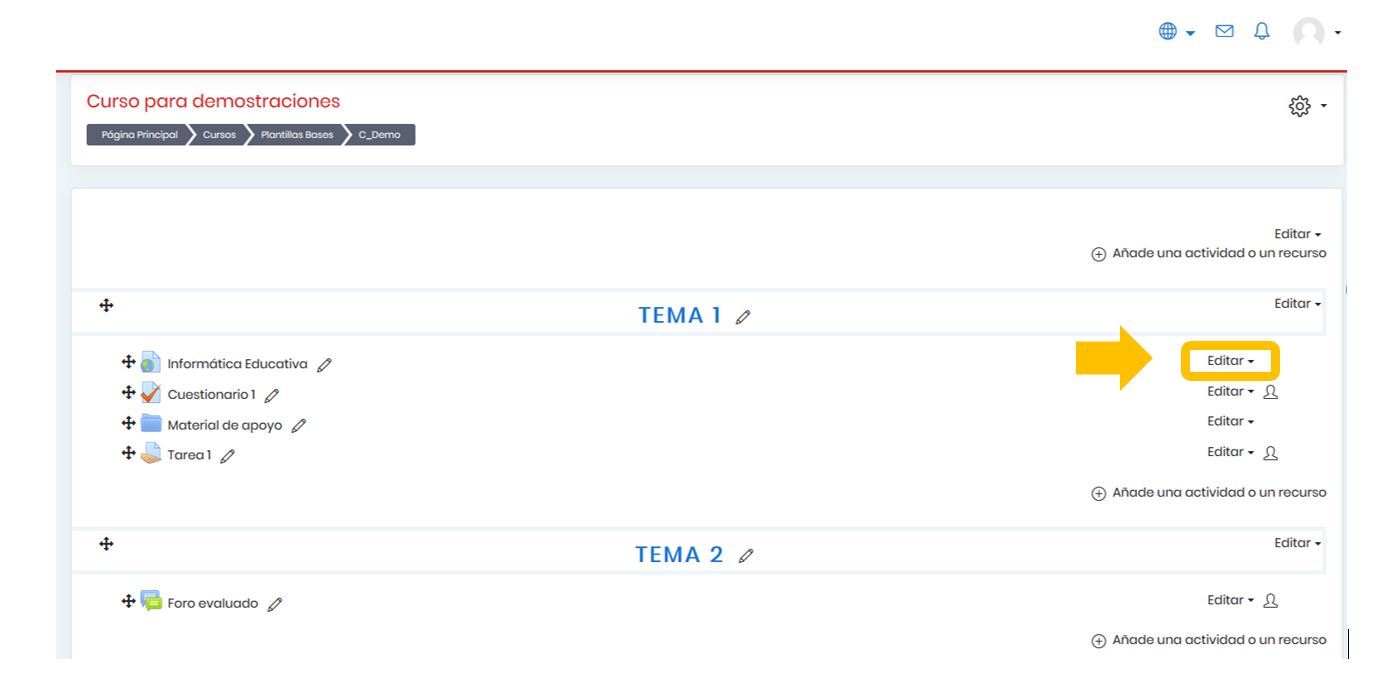
3. Dirígete al cuestionario al que deseas darle una contraseña y haz clic en la opción “Editar”.
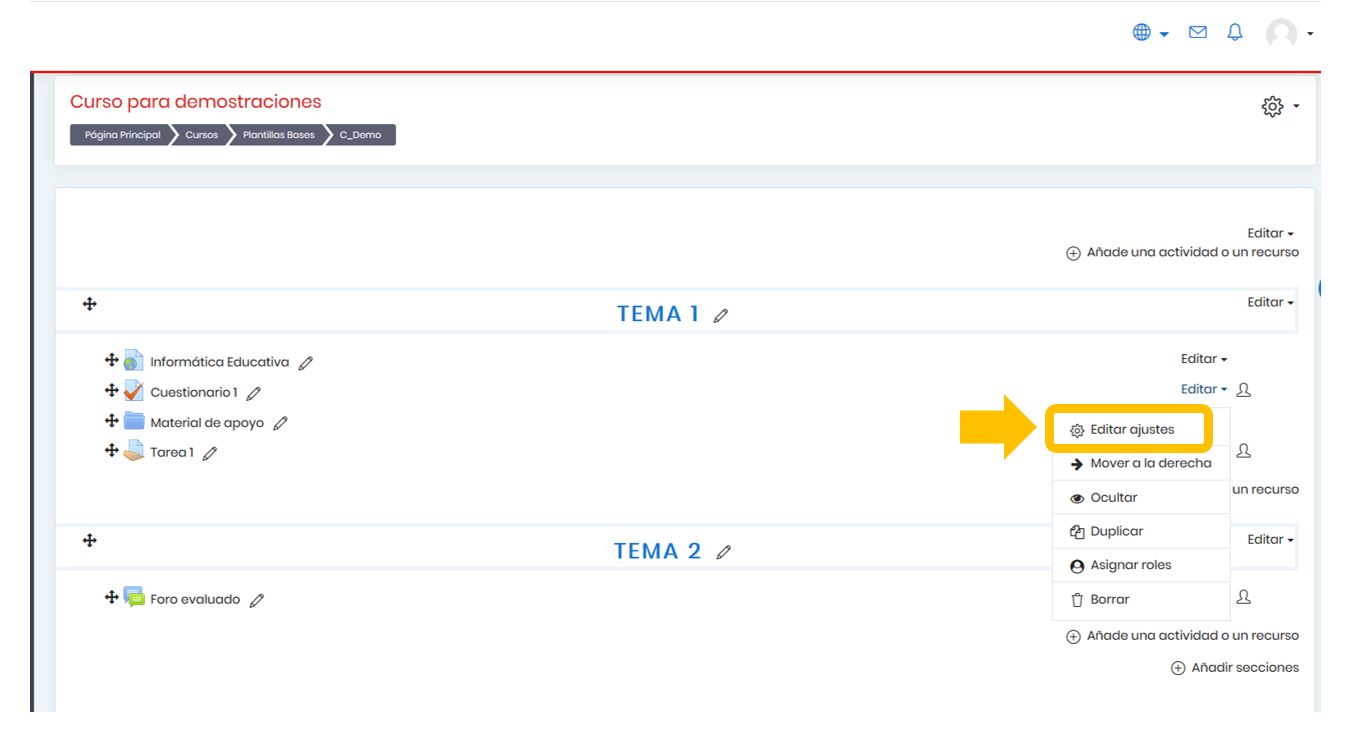
4. Se deplegará una serie de opciones. Selecciona “Editar ajustes”
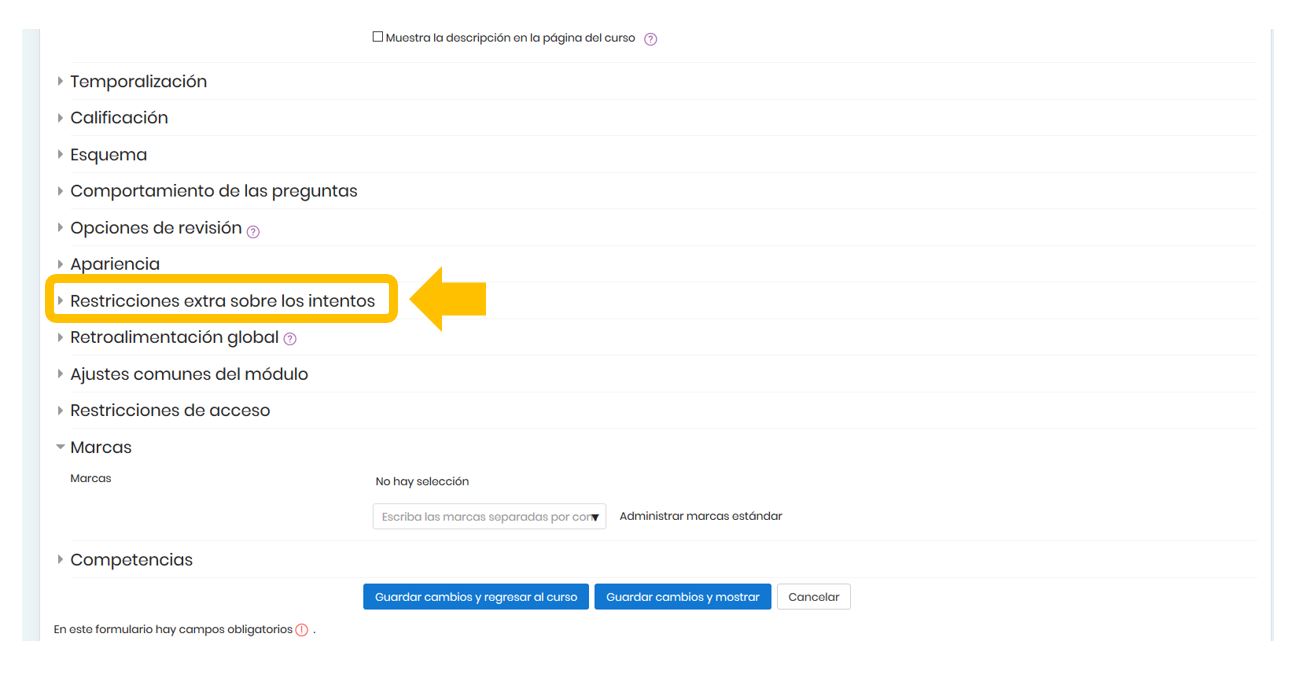
5. Se abrirá todo el menú para editar los ajustes del cuestionario.Debes dirigirte a “Restricciones extra sobre los intentos” y hacer clic sobre esta opción.
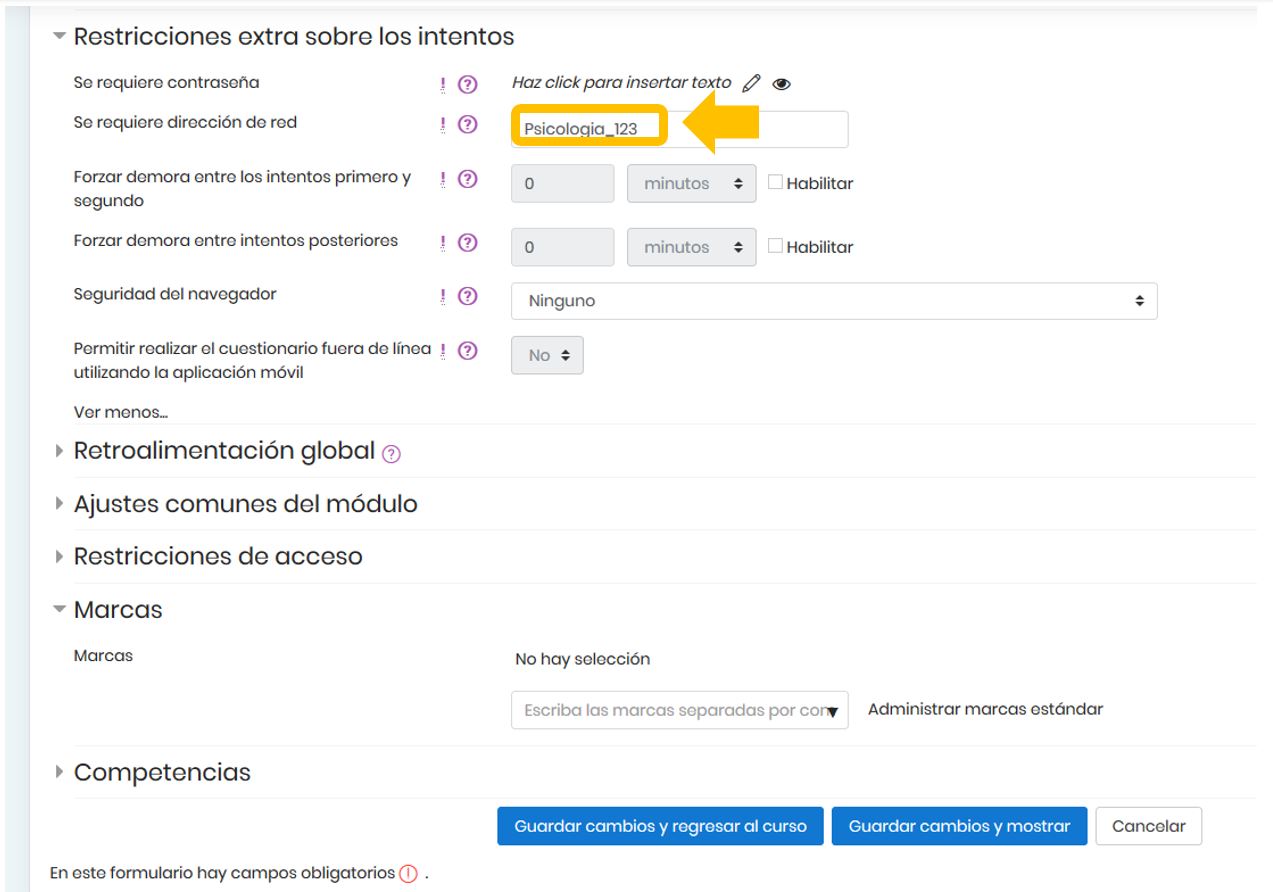
6. En el espacio señalado tendrás que escribir una clave la cual debe contener letras, números y signos. En este caso a modo de ejemplo hemos asignado la siguiente: Psicología_123 Finalmente, debes hacer clic en el botón “Guardar cambios y regresar al curso”.
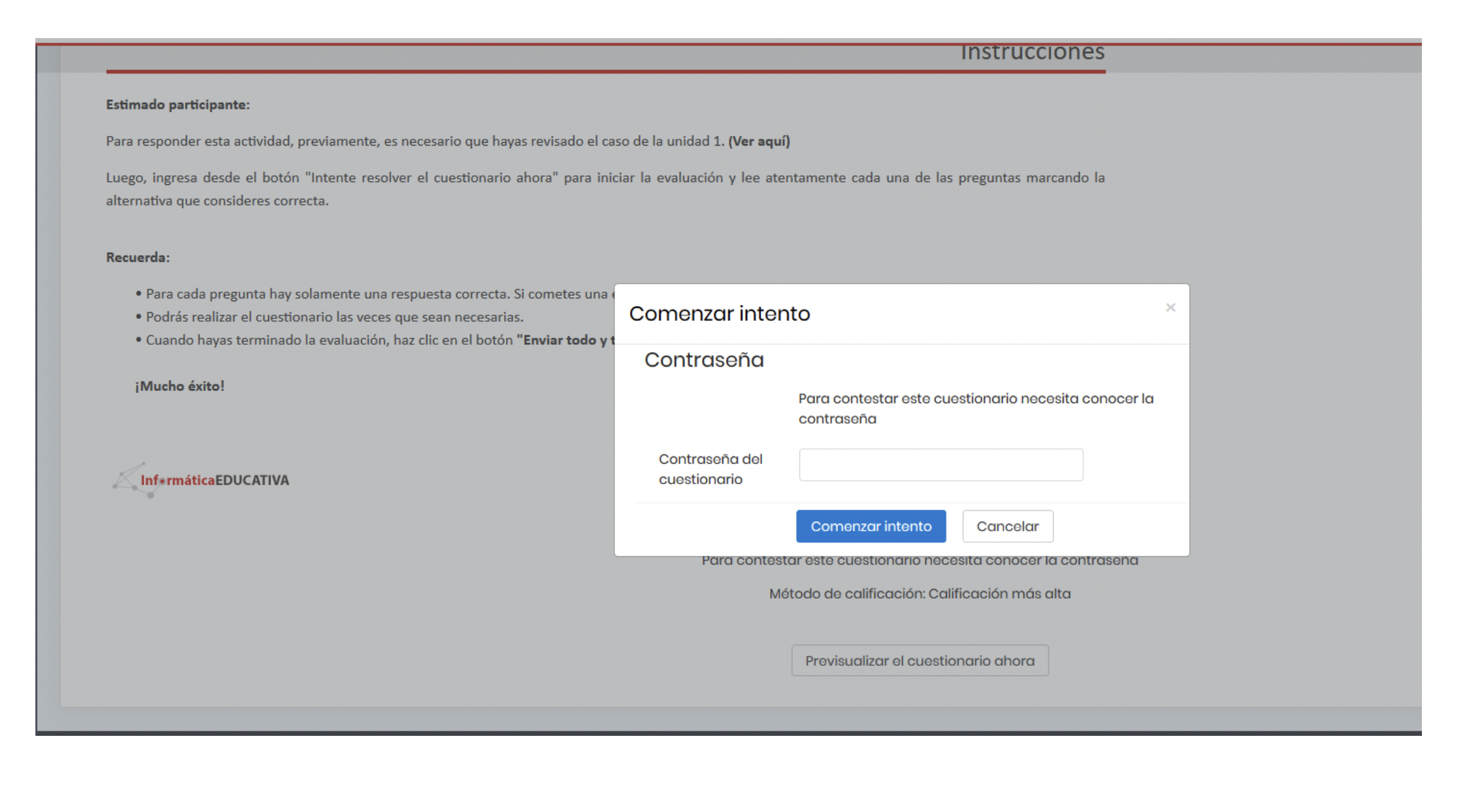
7. Cuando el estudiante intente acceder al cuestionario le aparecerá el siguiente recuadro en el que deberá ingresar la clave previamente enviada a su correo electrónico.
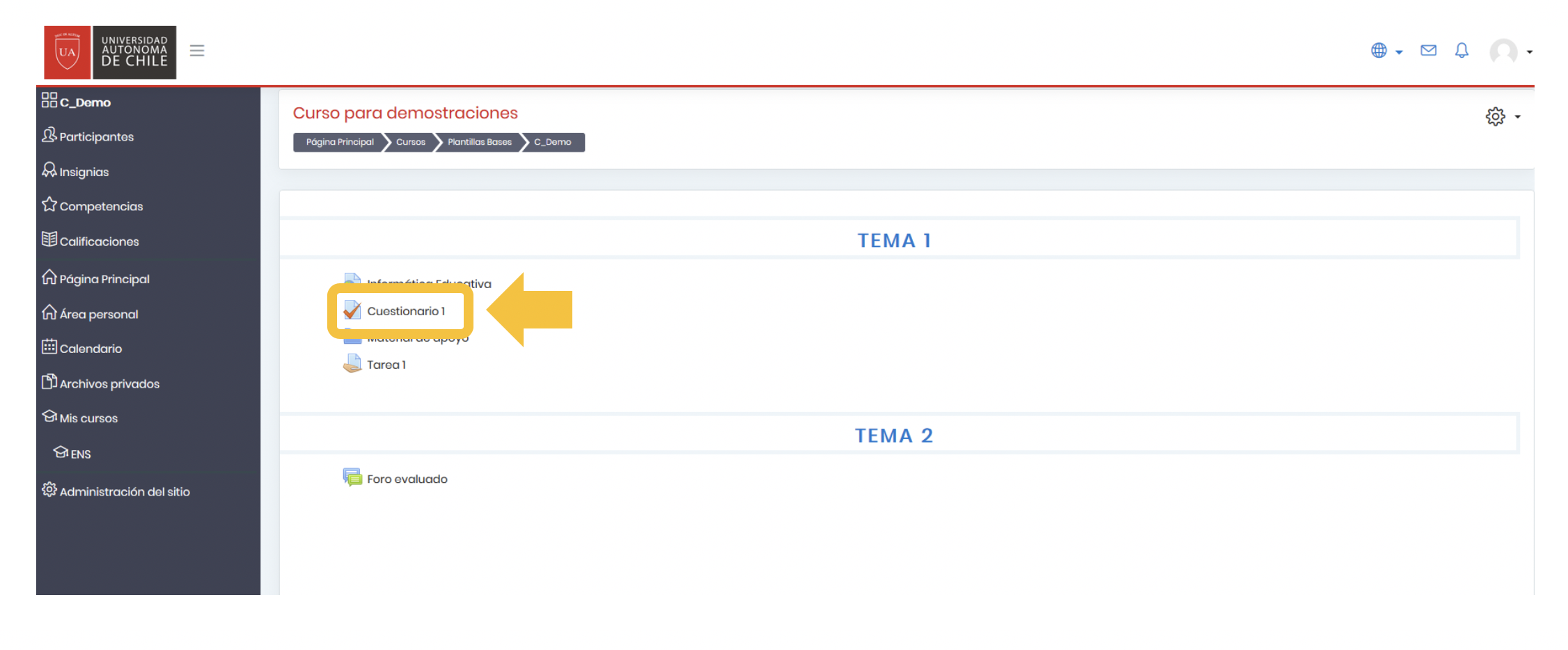
1. Ingresa al curso y haz clic sobre el cuestionario que deseas revisar
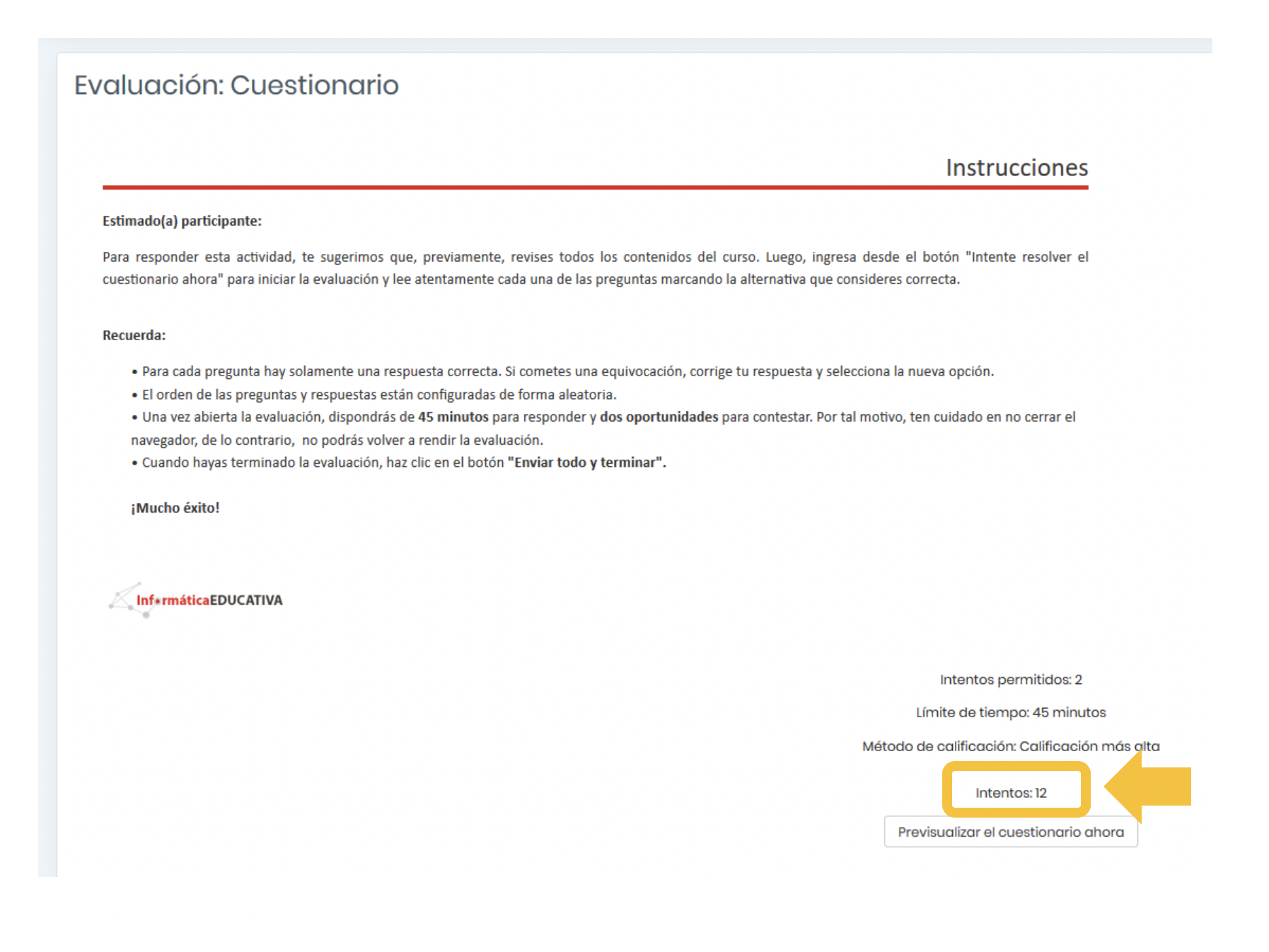
2. Posteriormente, haz clic sobre los intentos.
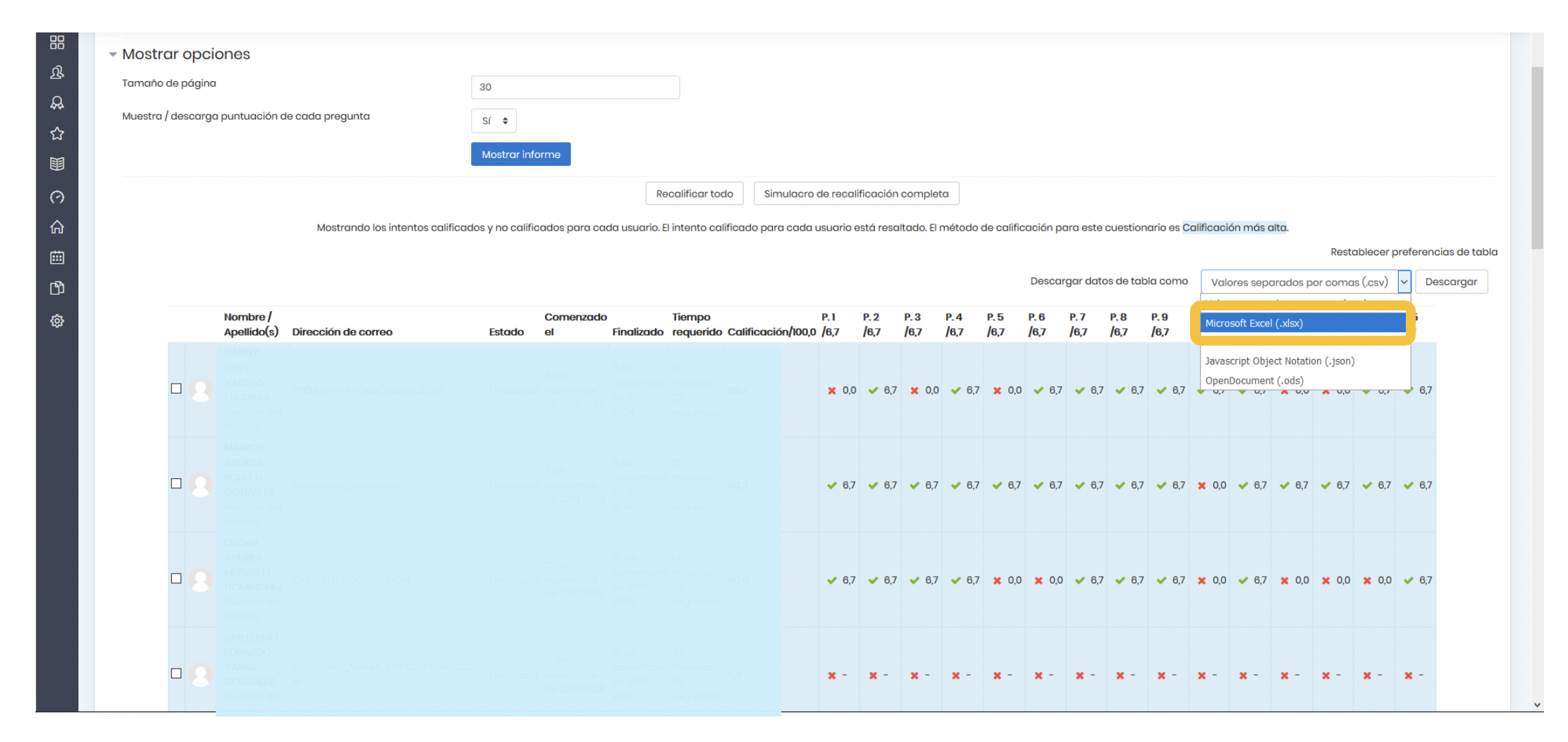
3. Selecciona la descarga de datos de tabla como “Microsoft Excel”
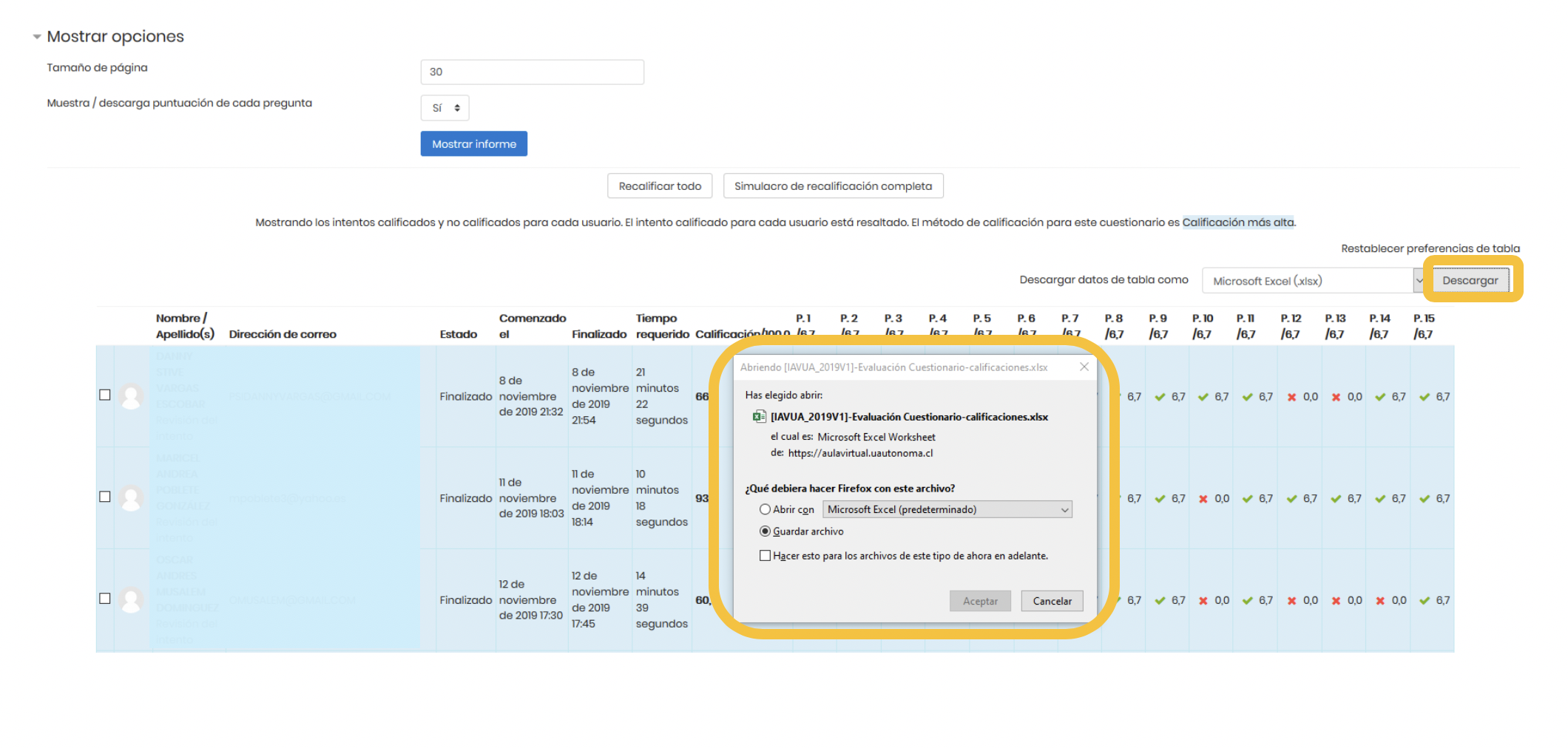
4. Finalmente haz clic en el botón “Descargar”, donde se desplegará una ventana con el archivo Excel que deberás guardar.

5. Al abrir este archivo encontrarás en la columna “J” el porcentaje de logro obtenido por cada estudiante en esta actividad.
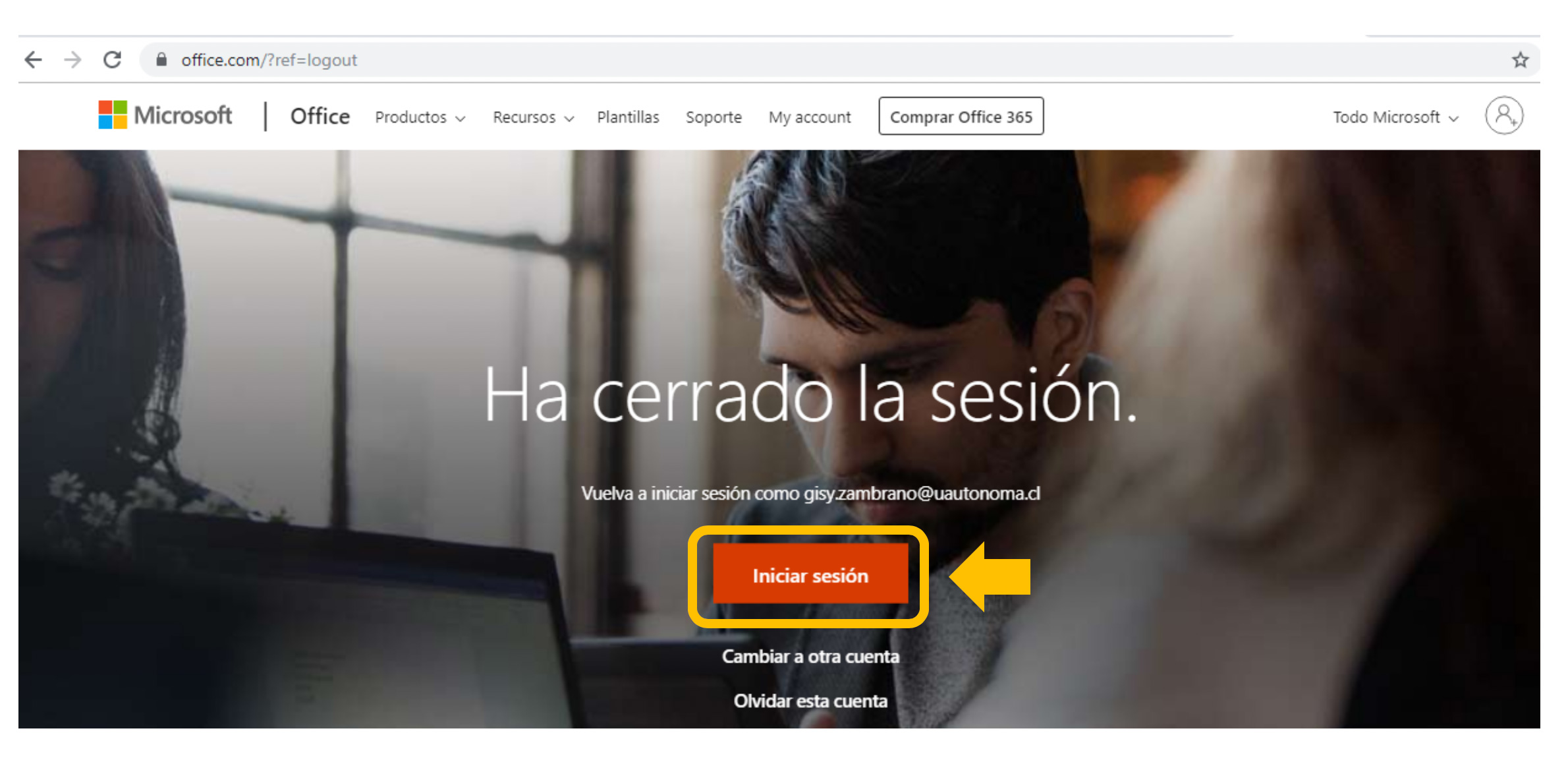
1. Dirígete a la página de Office 365. Haz clic en la opción“Iniciar sesión”.
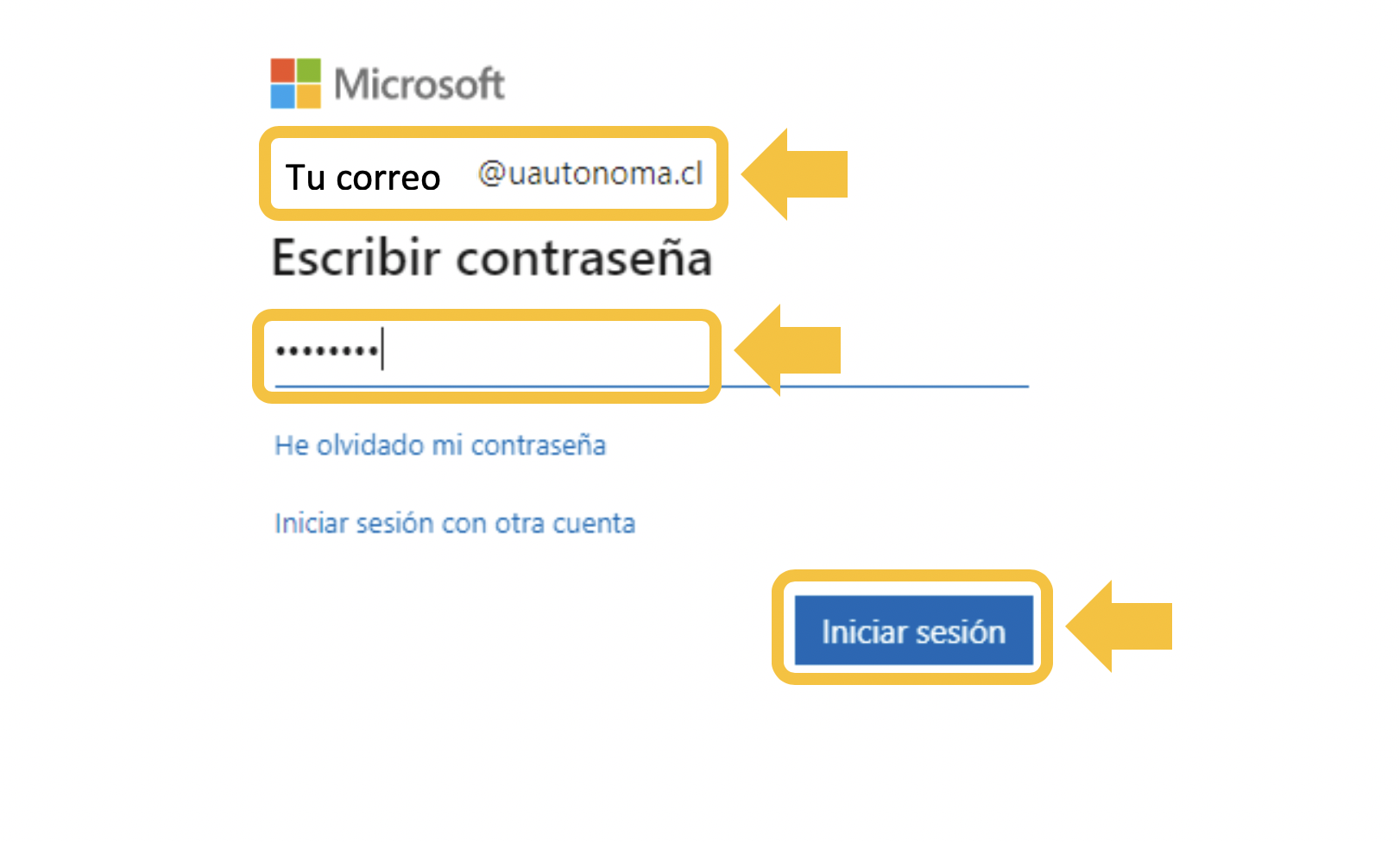
2. Ingresa con tu correo @uautonoma.cl y escribe tu contraseña. Posteriormente, haz clic en el botón “Iniciar sesión”.
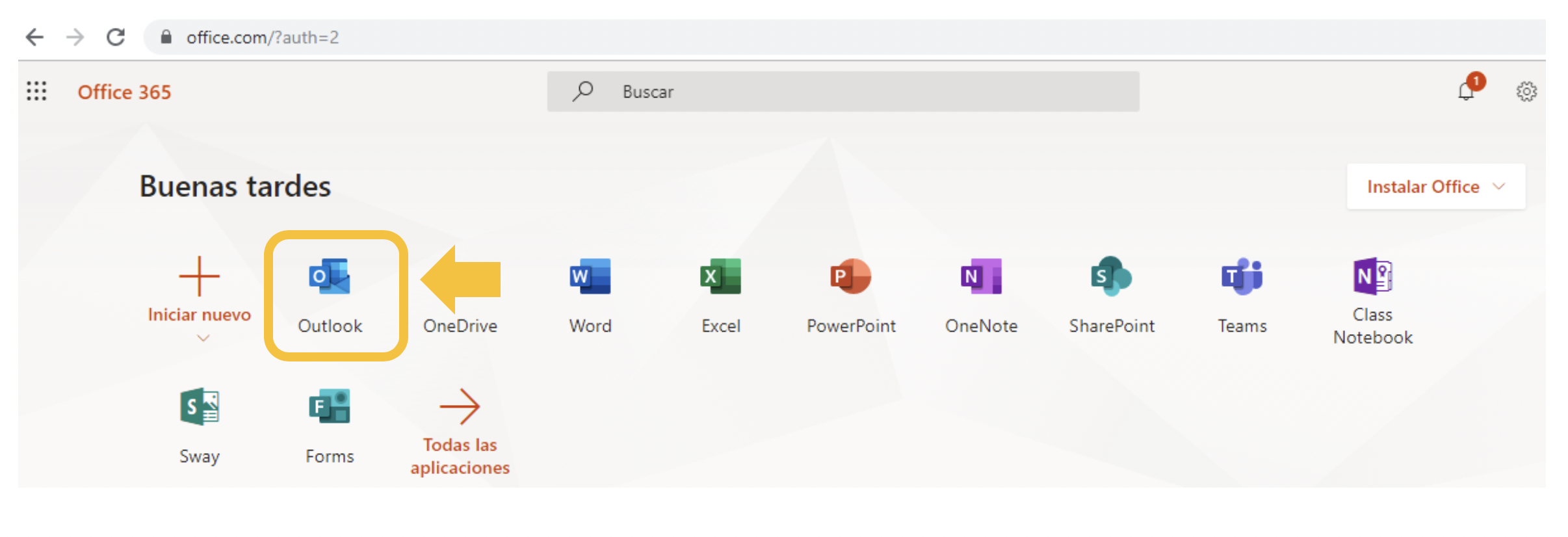
3. En esta nueva ventana, selecciona la opción “Outlook”.

4. Una vez dentro del correo, dirígete a la parte inferior izquierda y selecciona el ícono “Calendario”.
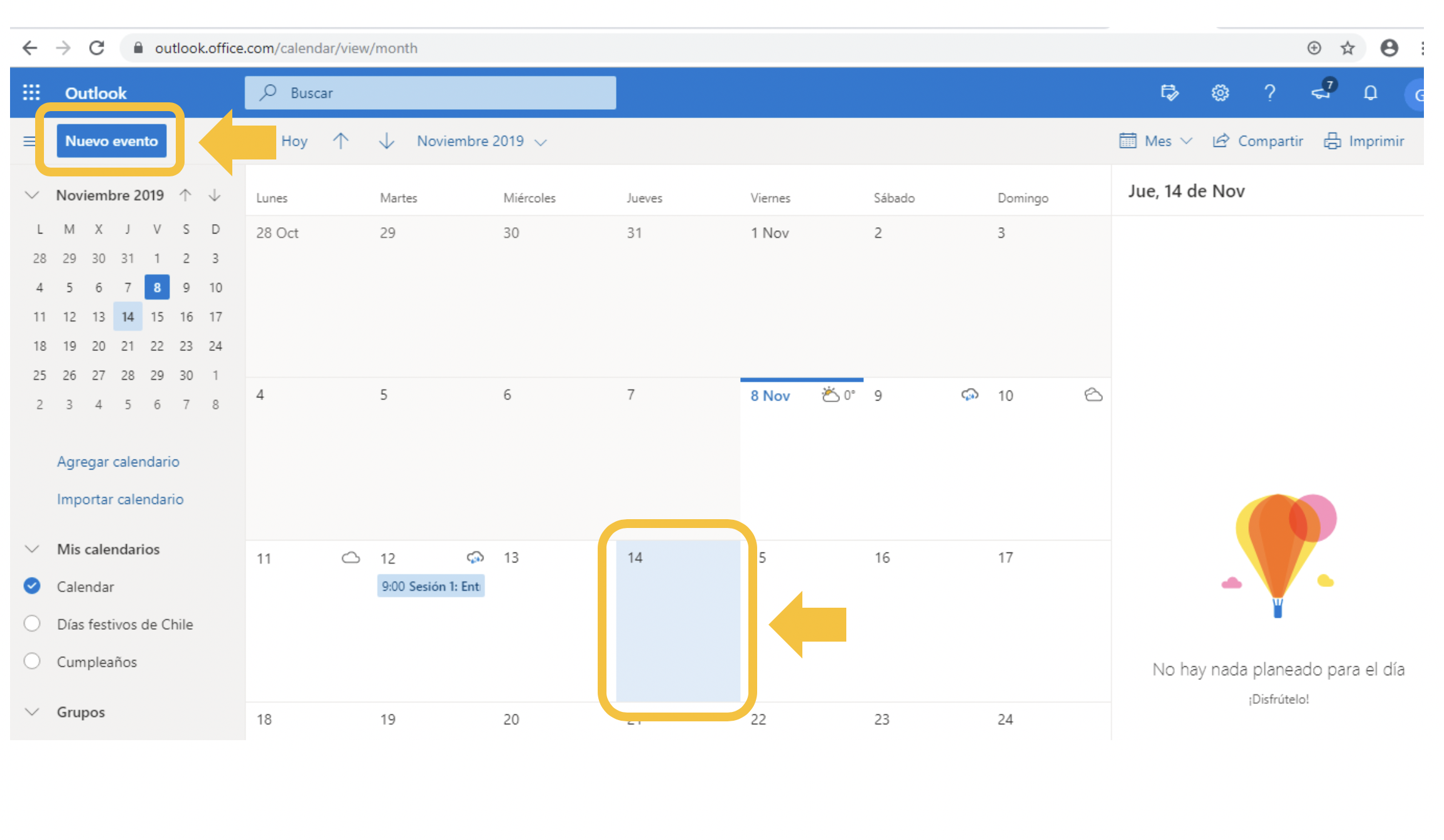
5. Haz clic en la fecha que deseas realizar la videoconferencia y luego selecciona el botón “Nuevo evento”.
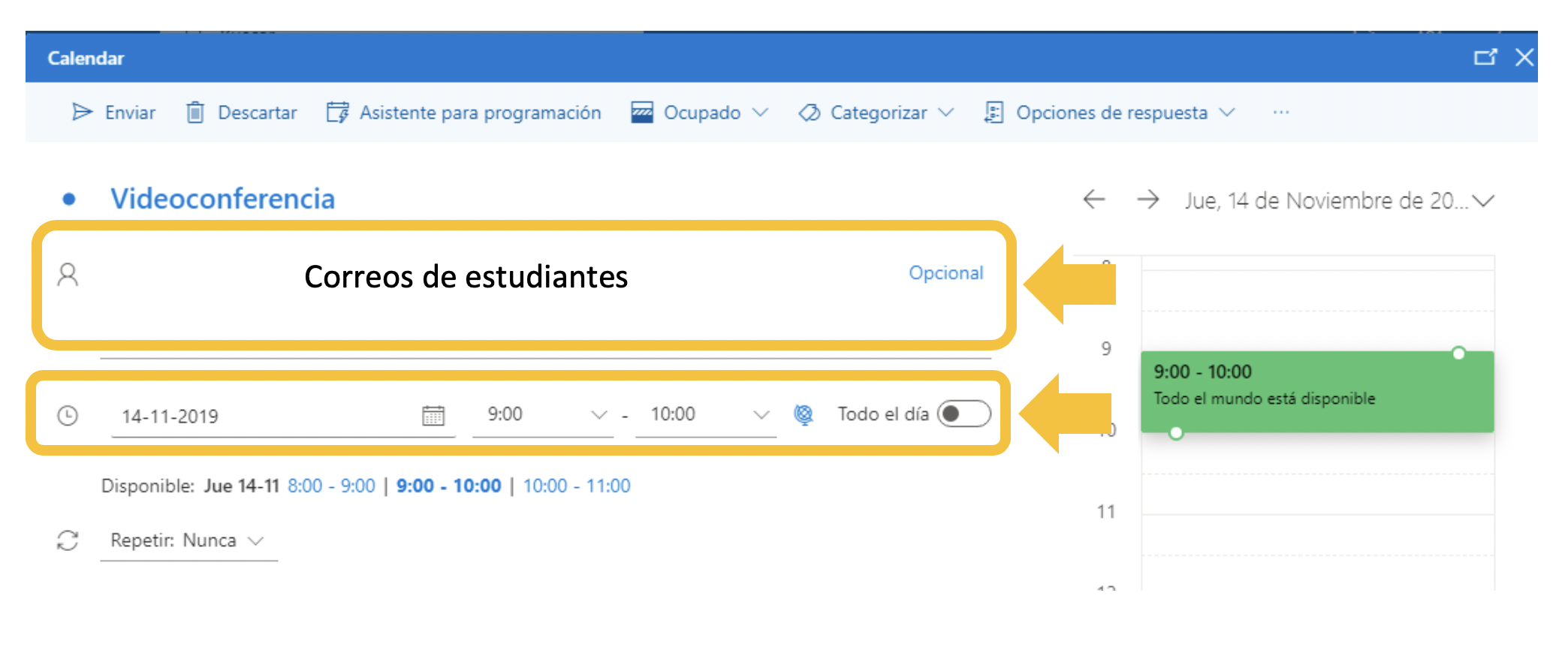
6. Configura la videoconferencia incorporando los correos electrónicos de los asistentes, así como también, la fecha y hora de esta.
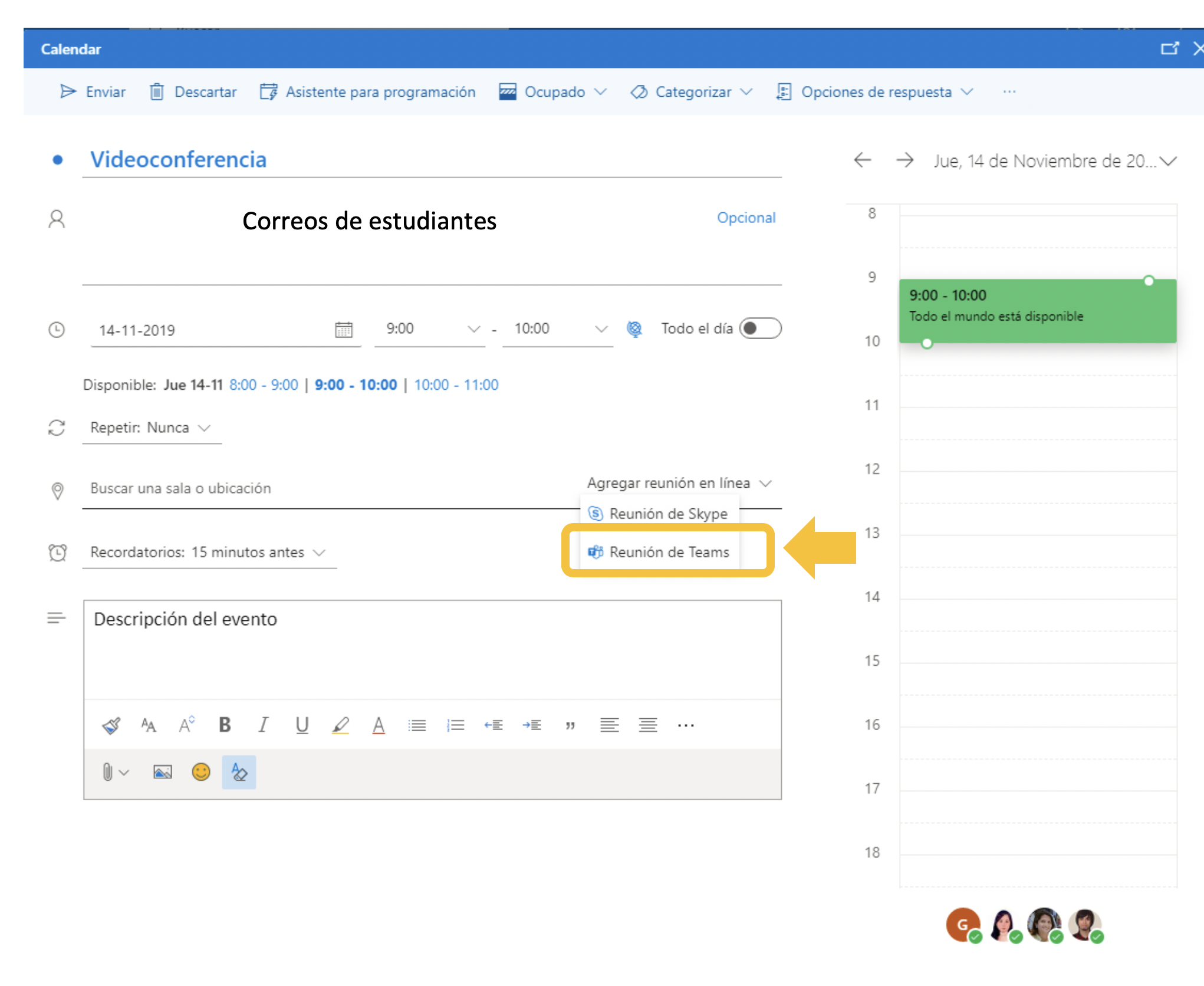
7. En la sección “Buscar una sala o ubicación”, deberás seleccionar “Agregar reunión en línea”. Posteriormente, haz clic en “Reunión de Teams”.
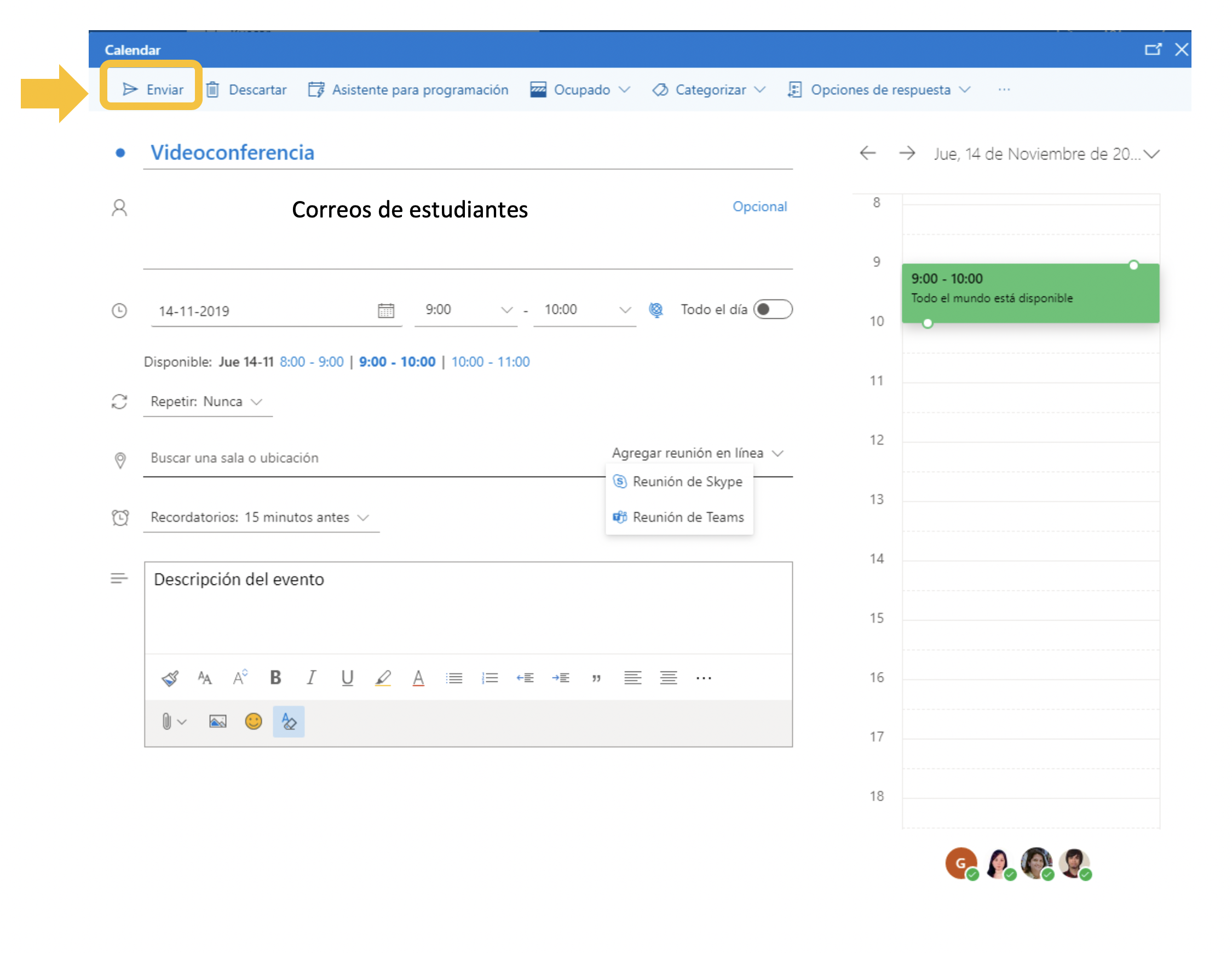
8. Luego de haber completado cada uno de los campos solicitados, haz clic en la opción “Enviar”.
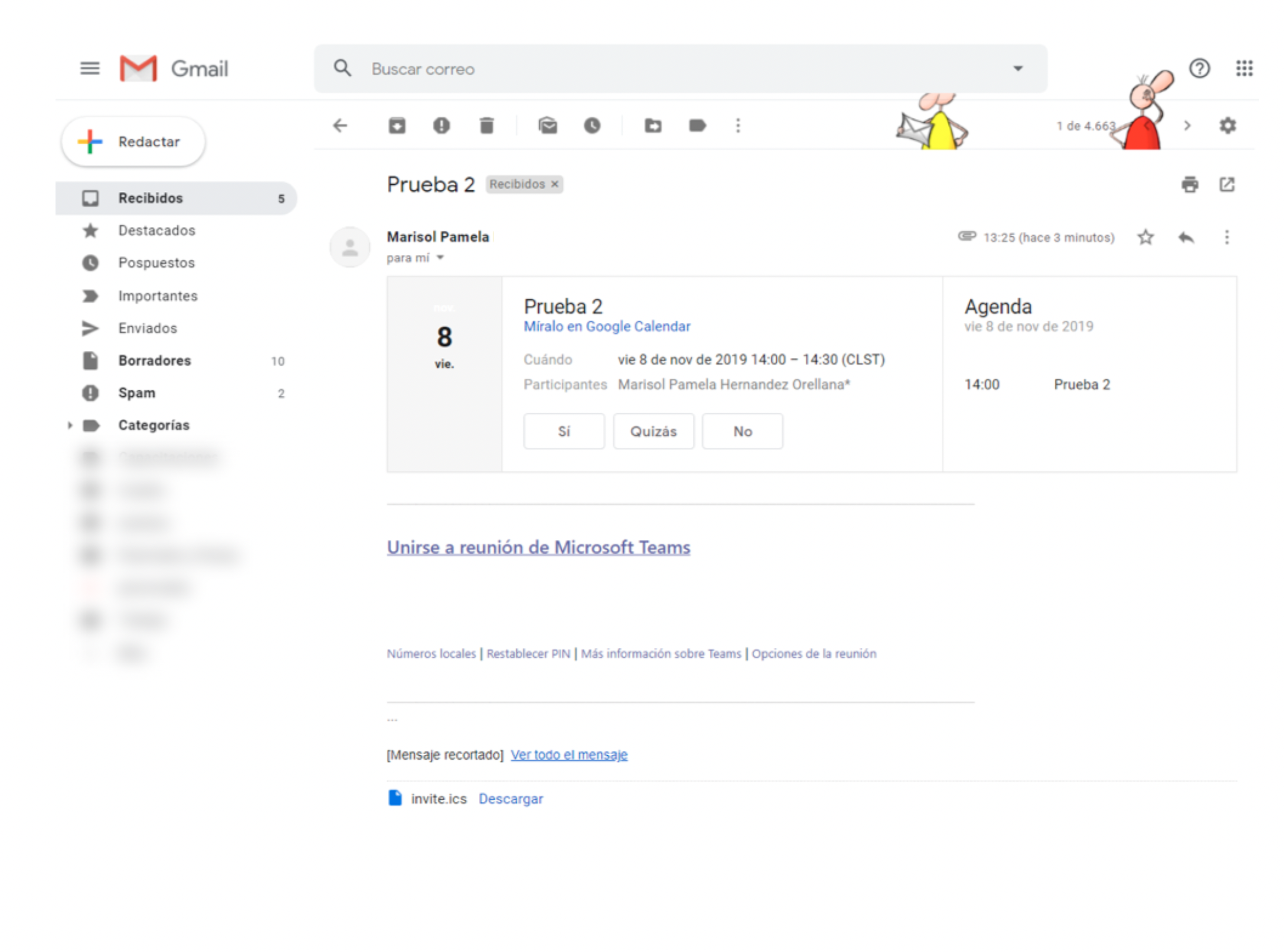
9. Inmediatamente, llegará al correo electrónico de los estudiantes la siguiente invitación. Para poder unirse a la videoconferencia, deberán hacer clic en la opción “Unirse a reunión de Microsoft Teams”.
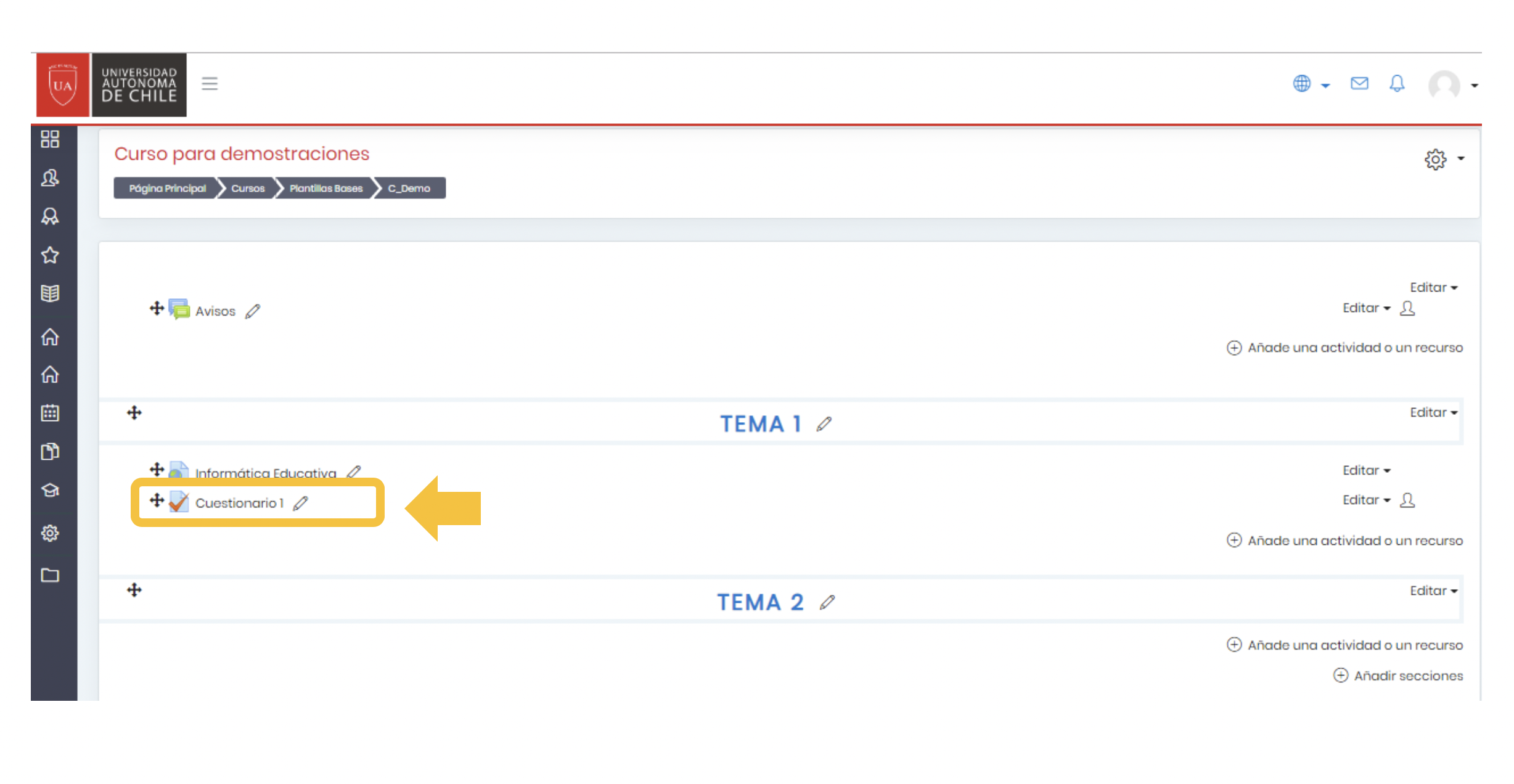
1. Dirígete al cuestionario donde alojarás la pregunta.
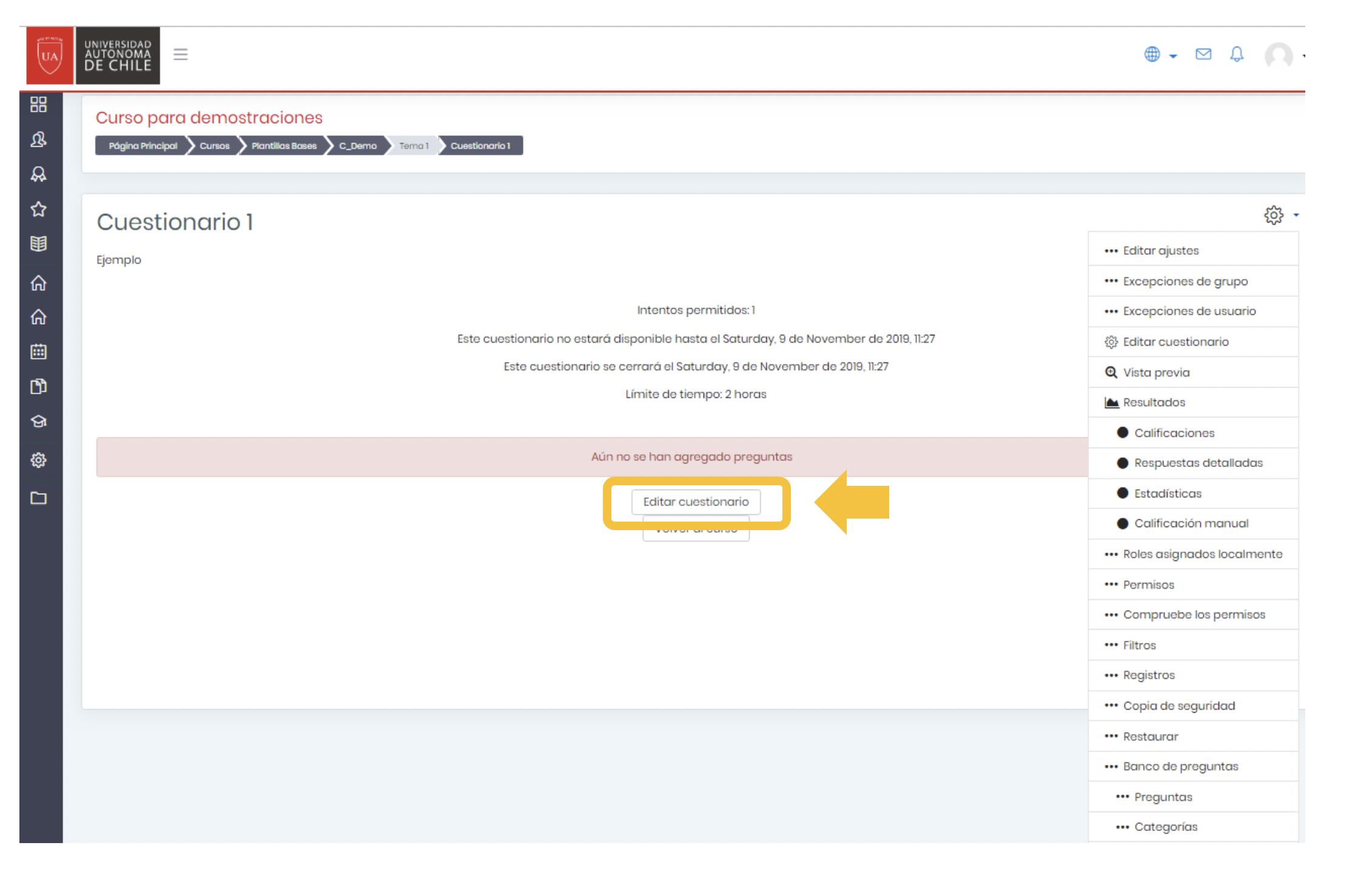
2. Selecciona la opción “Editar cuestionario” si es la primera pregunta que vas a incorporar a la evaluación.
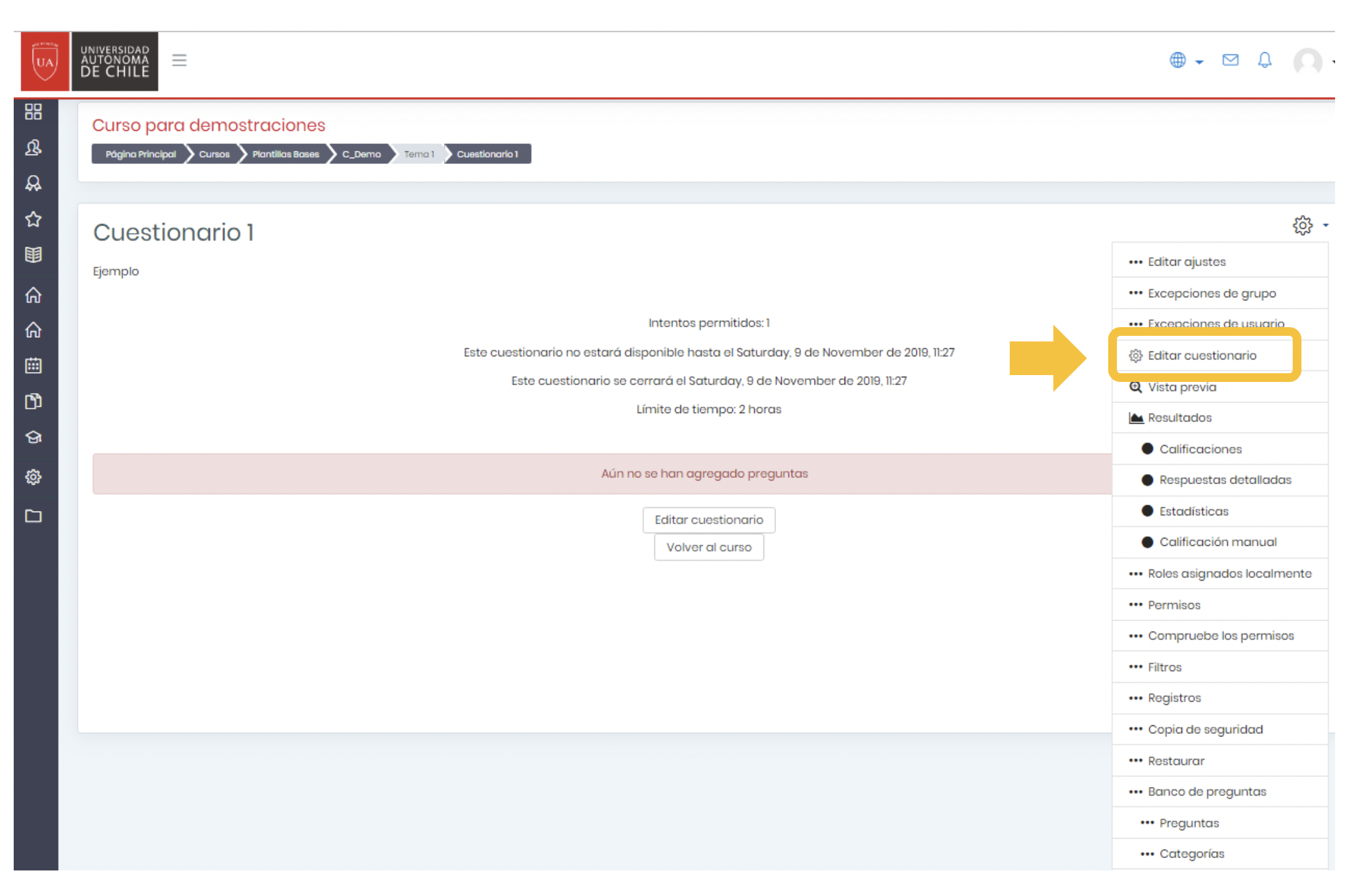
3. Si no es la primera pregunta que incorporarás, haz clic en el engranaje y selecciona la opción “Editar cuestionario”.
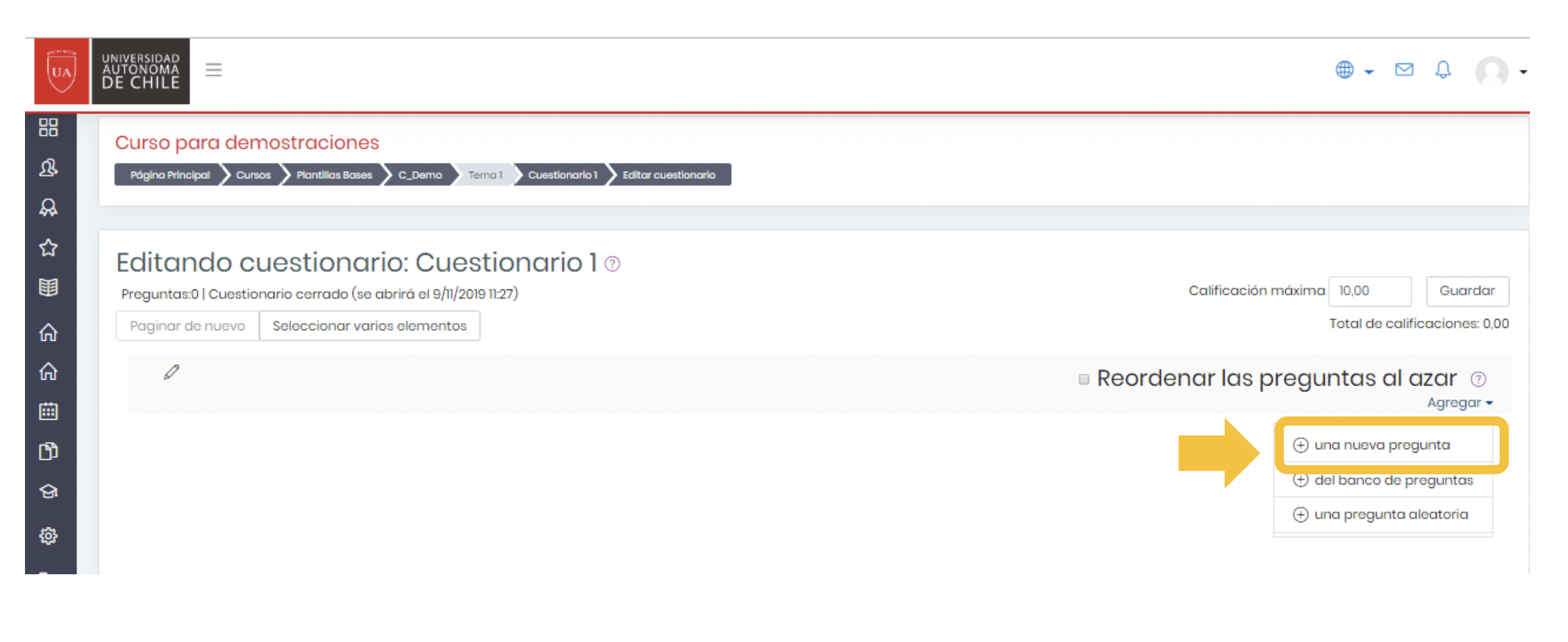
4. Luego, haz clic en “Agregar” y selecciona la opción “Una nueva pregunta”.
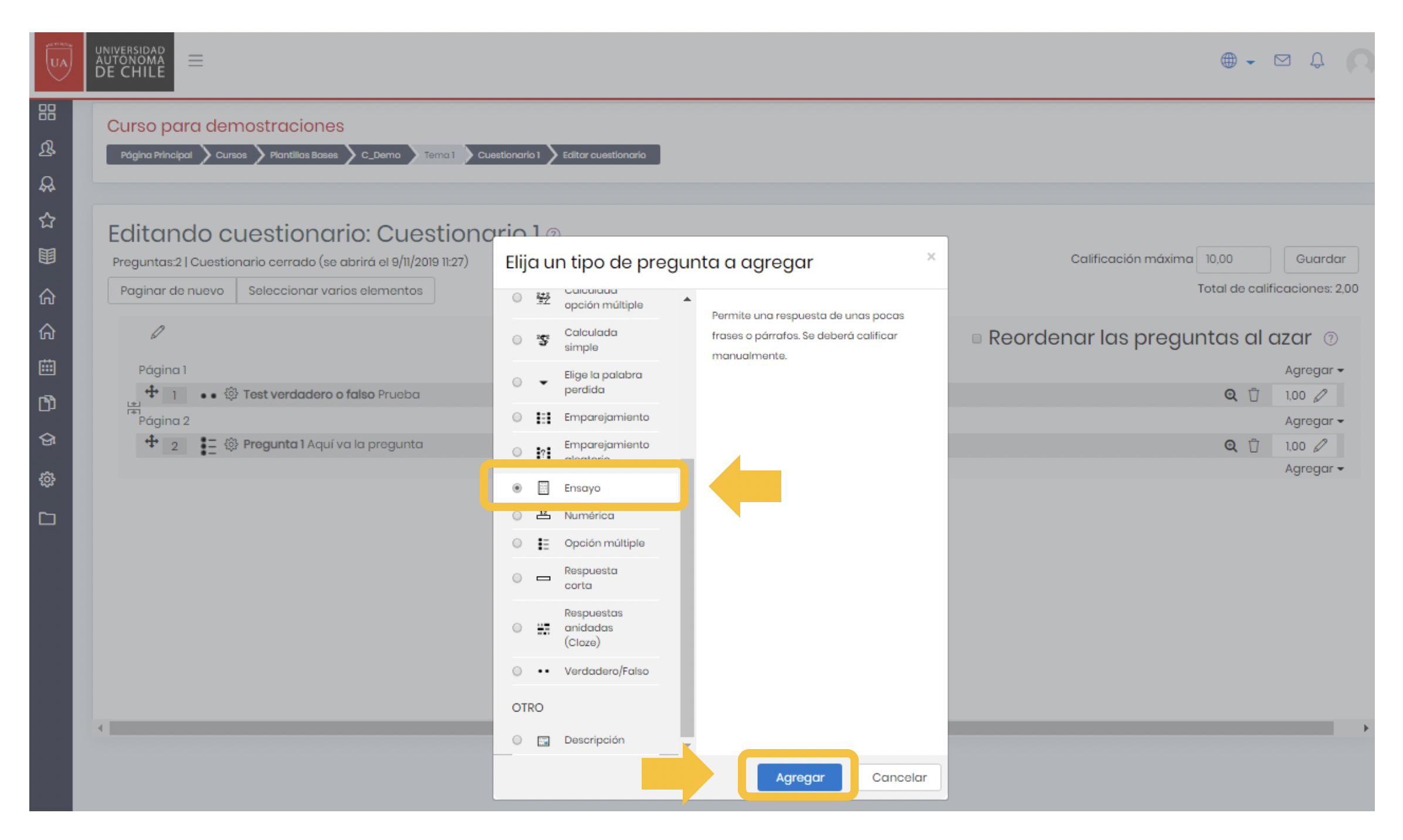
5. Selecciona la opción “Ensayo” y posteriormente, haz clic en el botón “Agregar”.
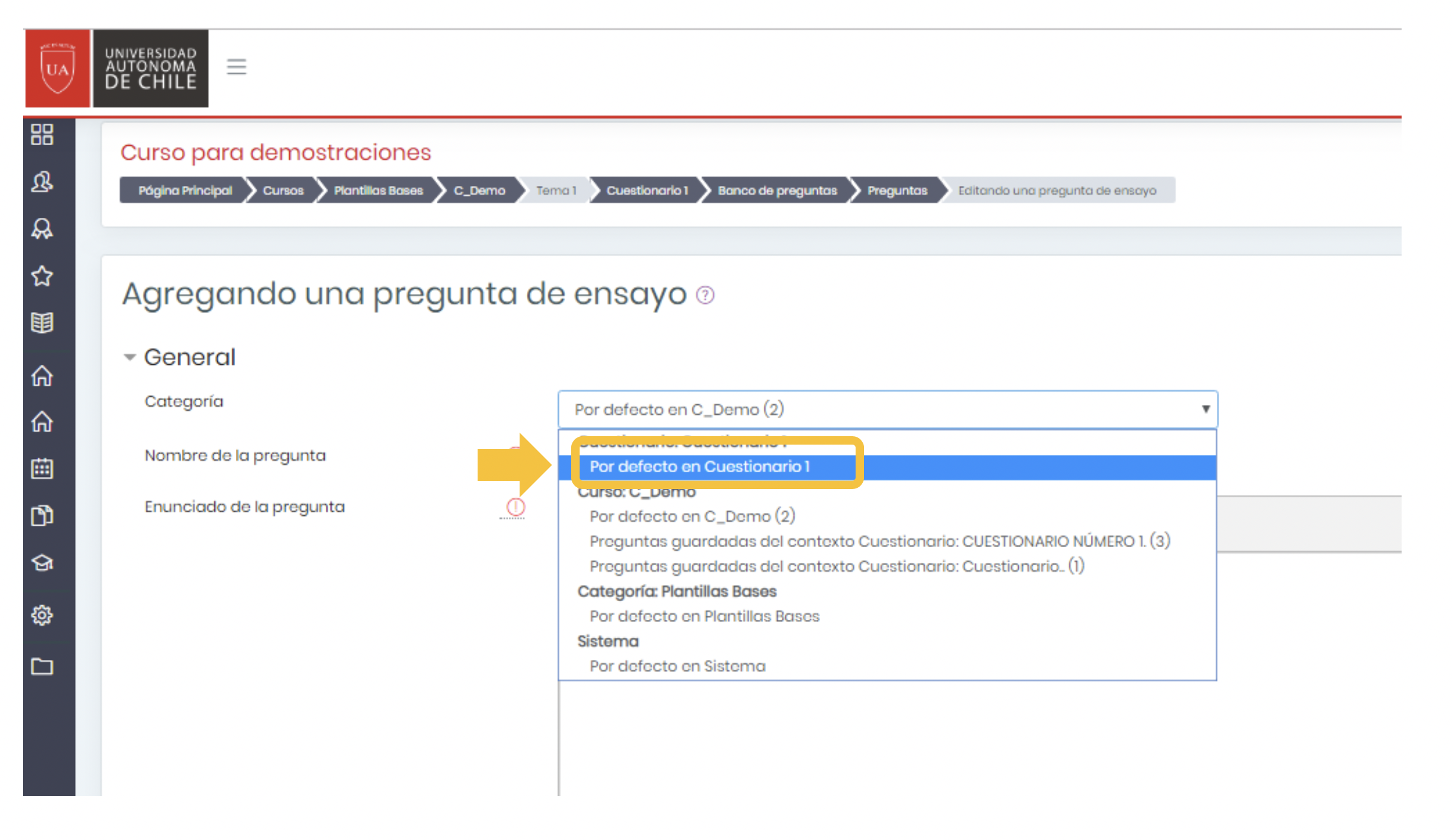
6. En la sección categoría selecciona la opción donde aparezca el nombre que le otorgaste al cuestionario.
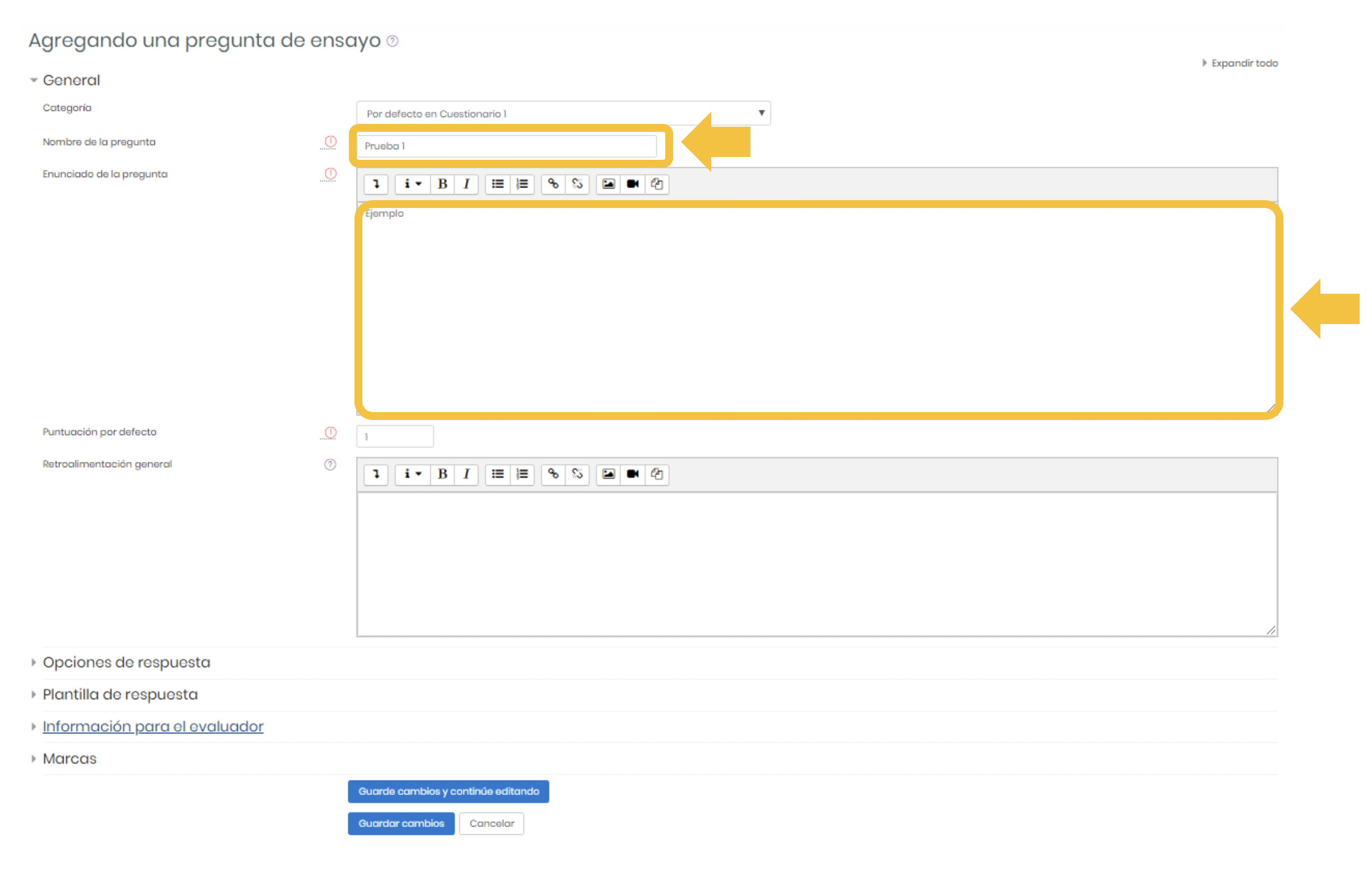
7. En “Nombre de la pregunta” asígnale un nombre y luego, en el apartado “Enunciado” escribe la pregunta que realizarás.
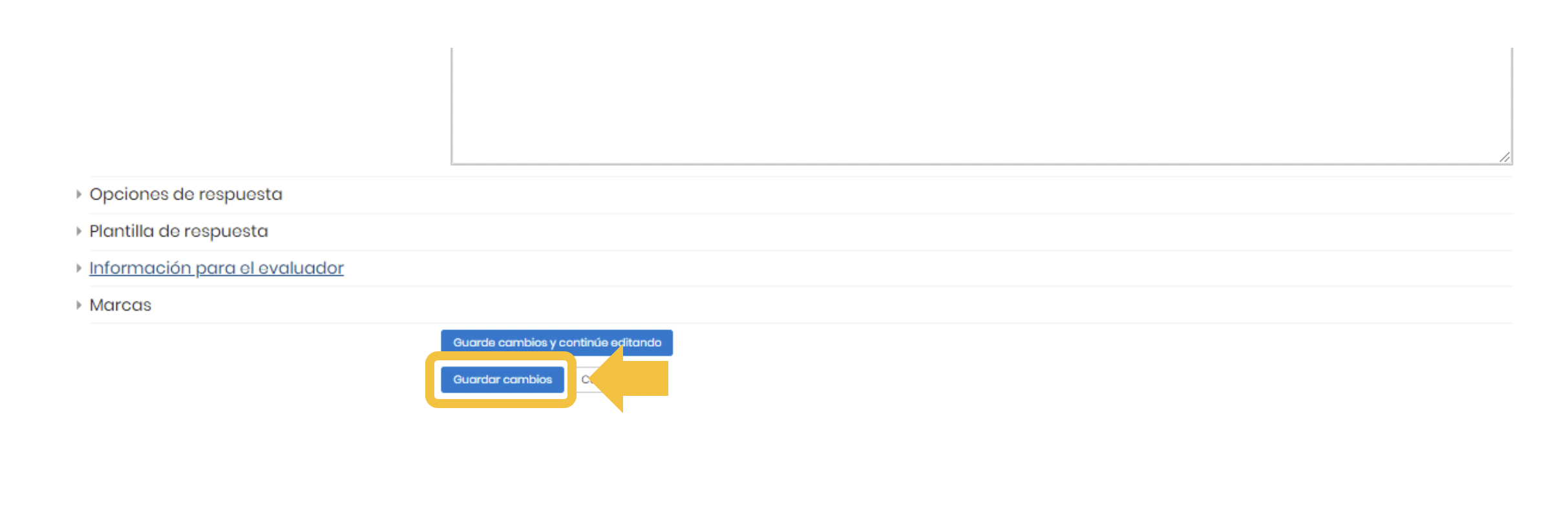
8. Finalmente, haz clic en el botón “Guardar cambios”.
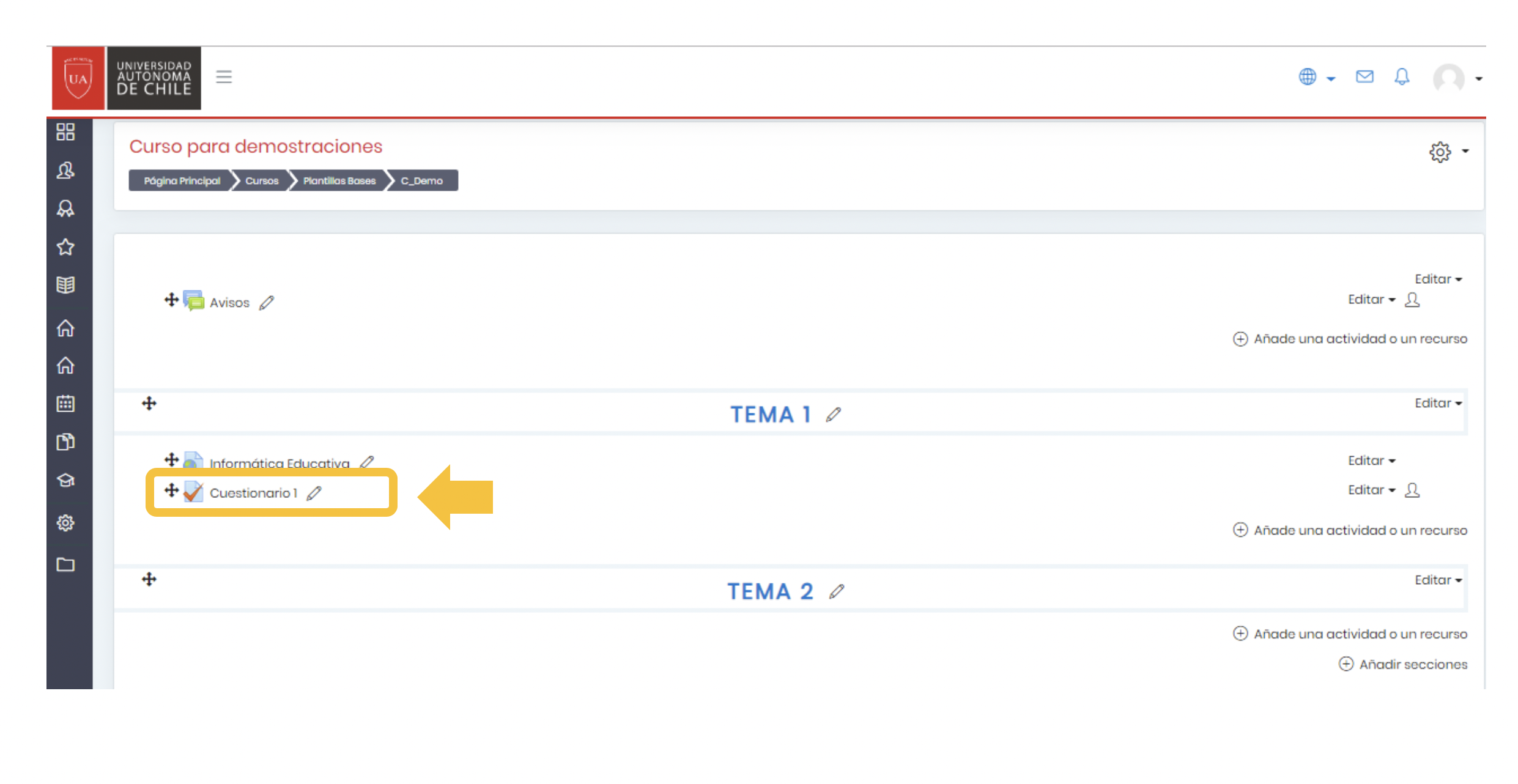
1. Dirígete al cuestionario donde alojarás la pregunta.
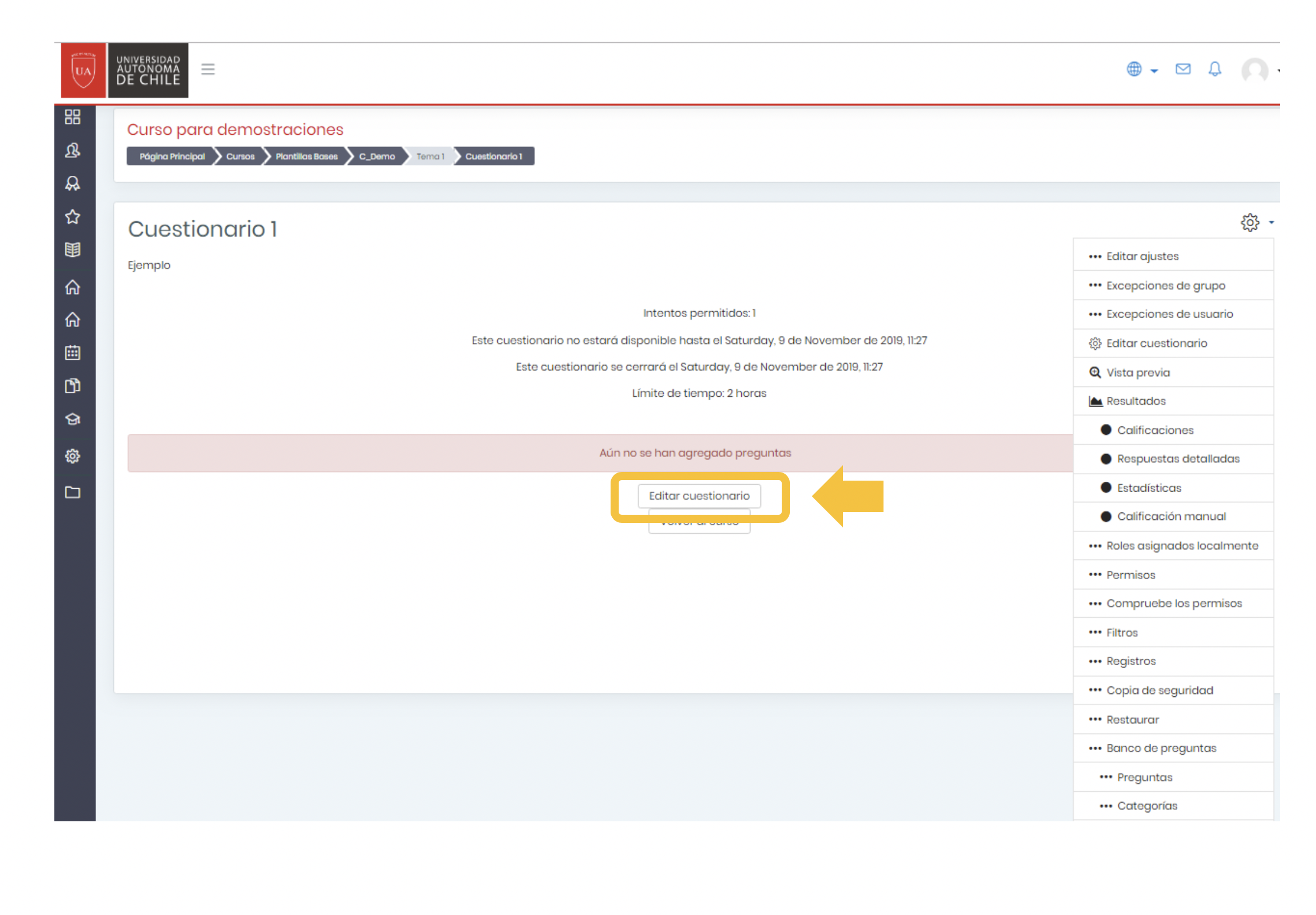
2. Selecciona la opción “Editar cuestionario” si es la primera pregunta que vas a incorporar a la evaluación.
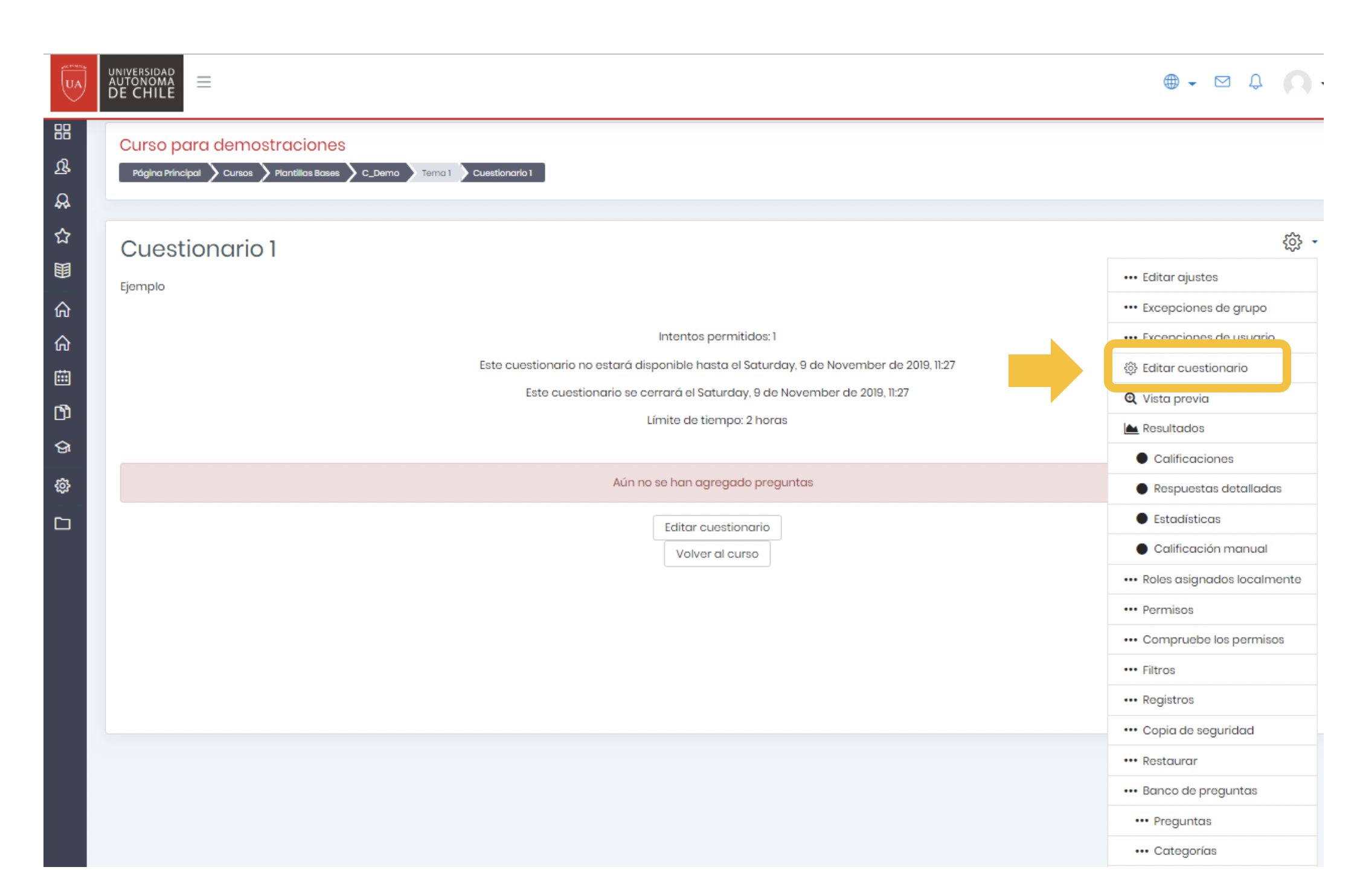
3. Si no es la primera pregunta que incorporarás, haz clic en el engranaje y selecciona la opción “Editar cuestionario”.
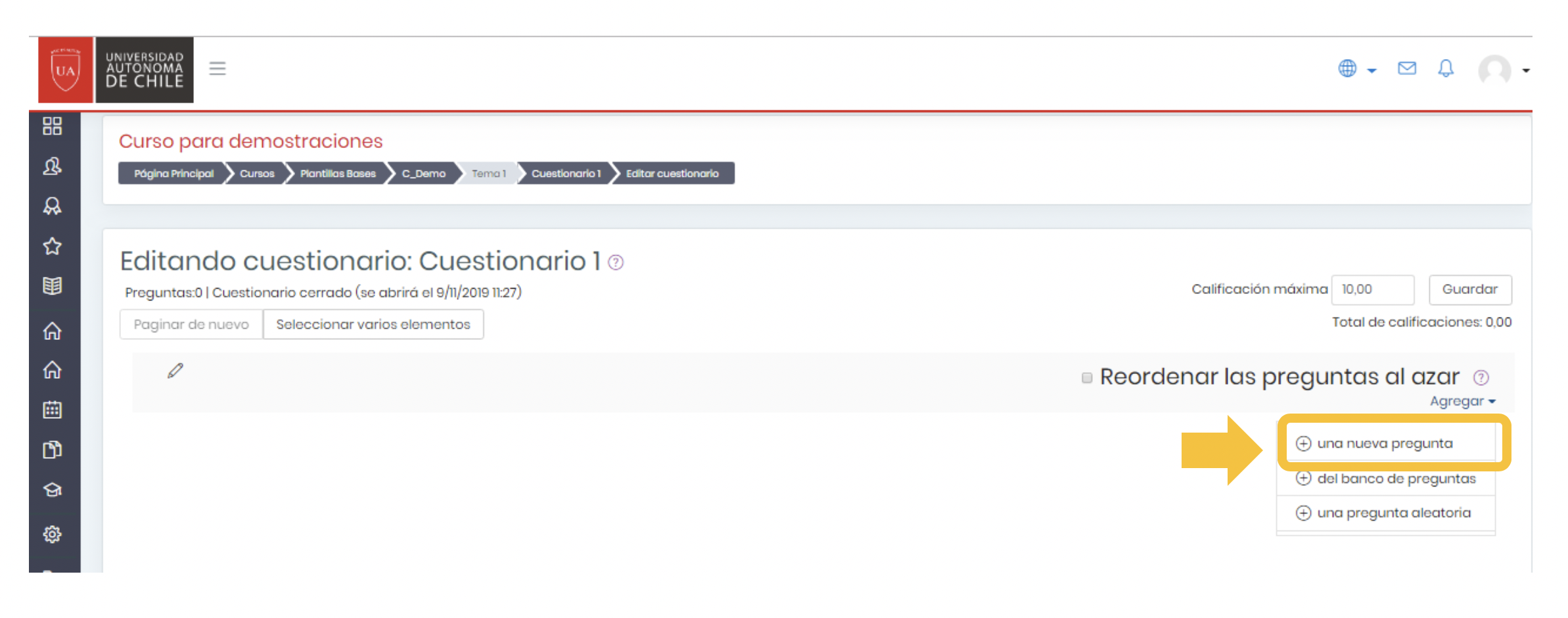
4. Luego, haz clic en “Agregar” y selecciona la opción “Una nueva pregunta”.
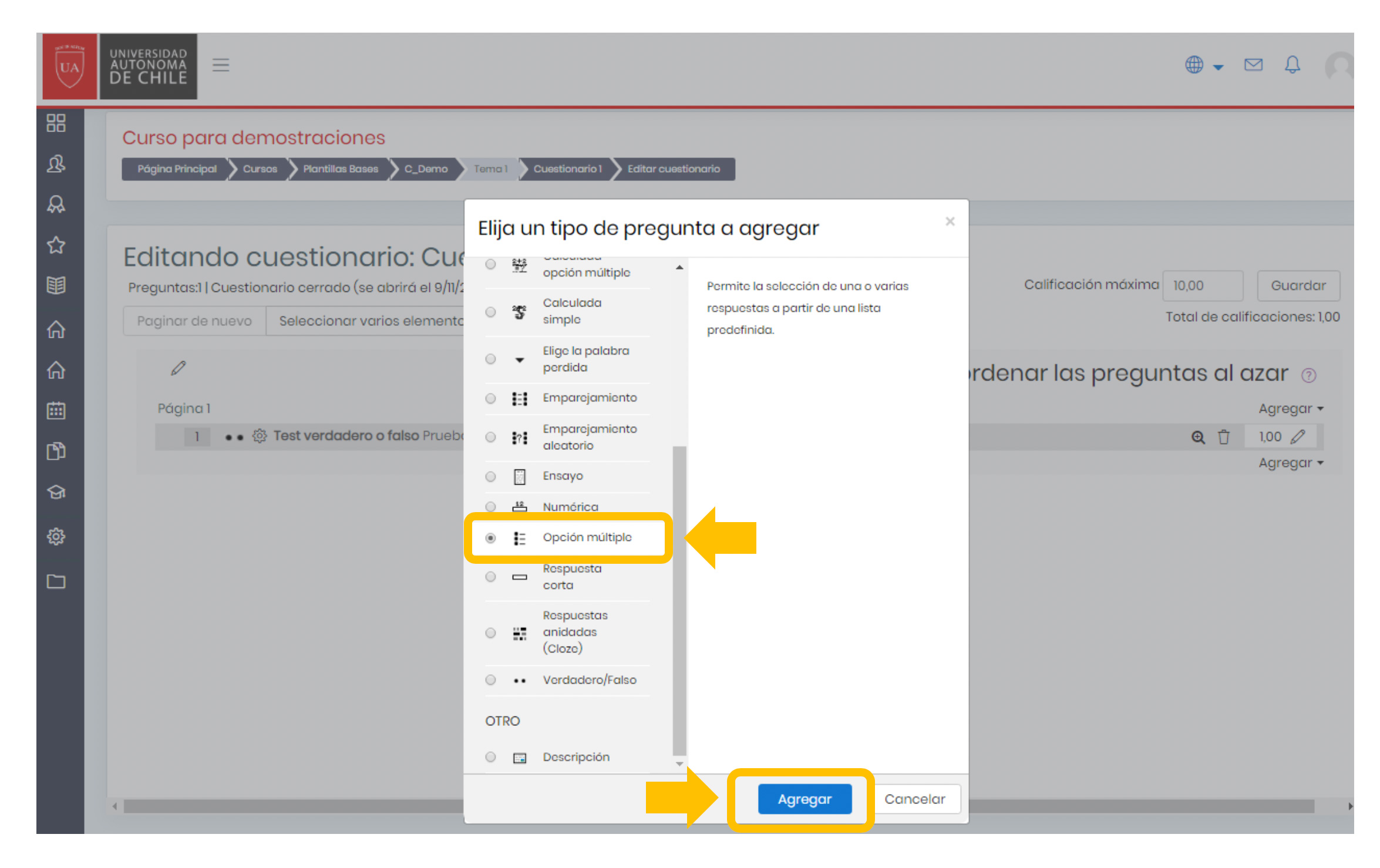
5. Selecciona “Opción múltiple” y posteriormente, haz clic en el botón “Agregar”.
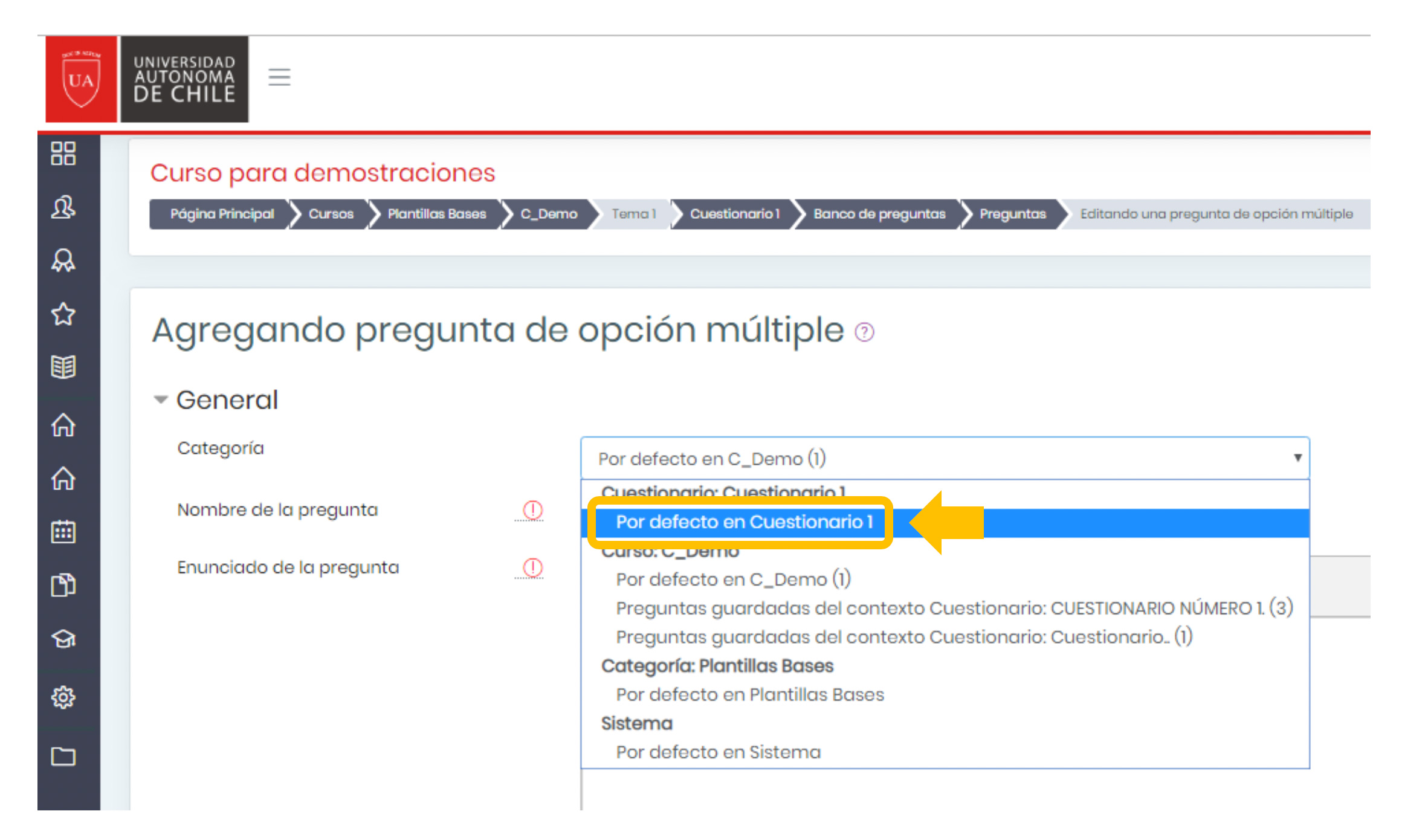
6. En la sección categoría selecciona la opción donde aparezca el nombre que le otorgaste al cuestionario.
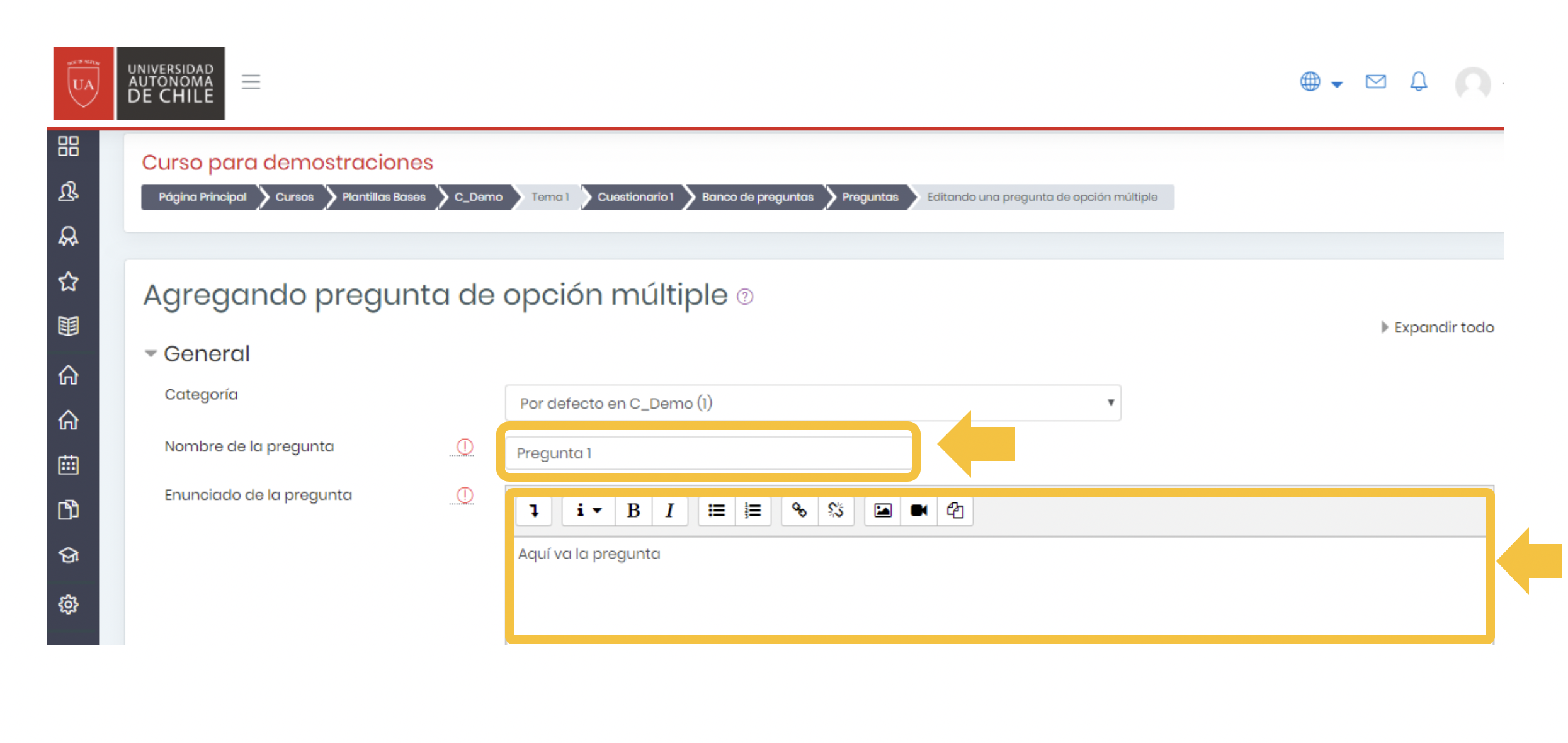
7. En “Nombre de la pregunta” asígnale un nombre y luego, en el apartado “Enunciado” escribe la pregunta que realizarás.

8. En la sección “Respuestas” escribe las alternativas a la pregunta planteada.

9. En la opción “Calificación” deberás otorgarle 100% solamente a la alternativa correcta.
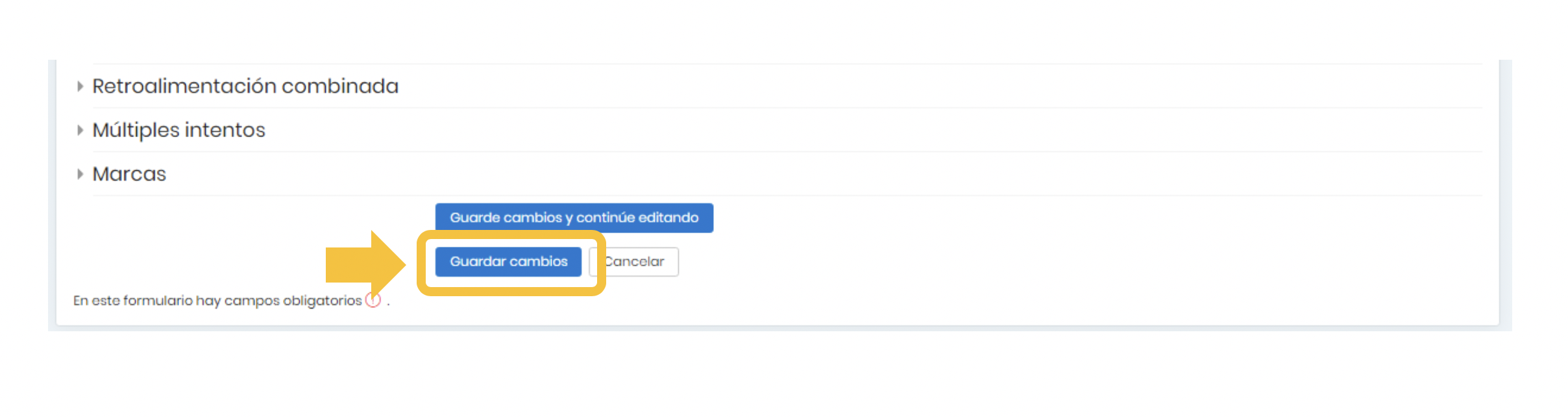
10. Finalmente, haz clic en el botón “Guardar cambios”.
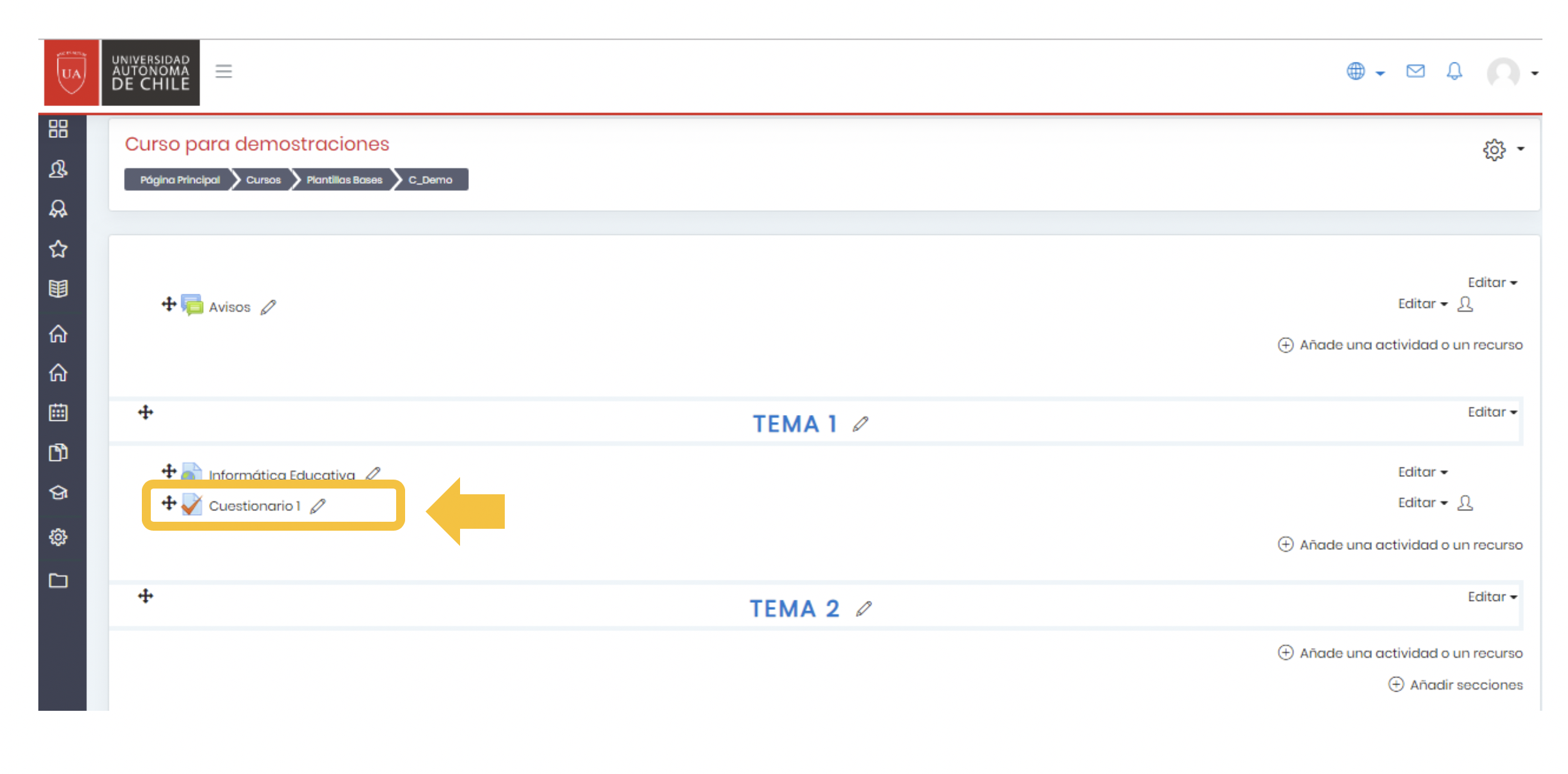
1. Dirígete al cuestionario donde alojarás la pregunta.
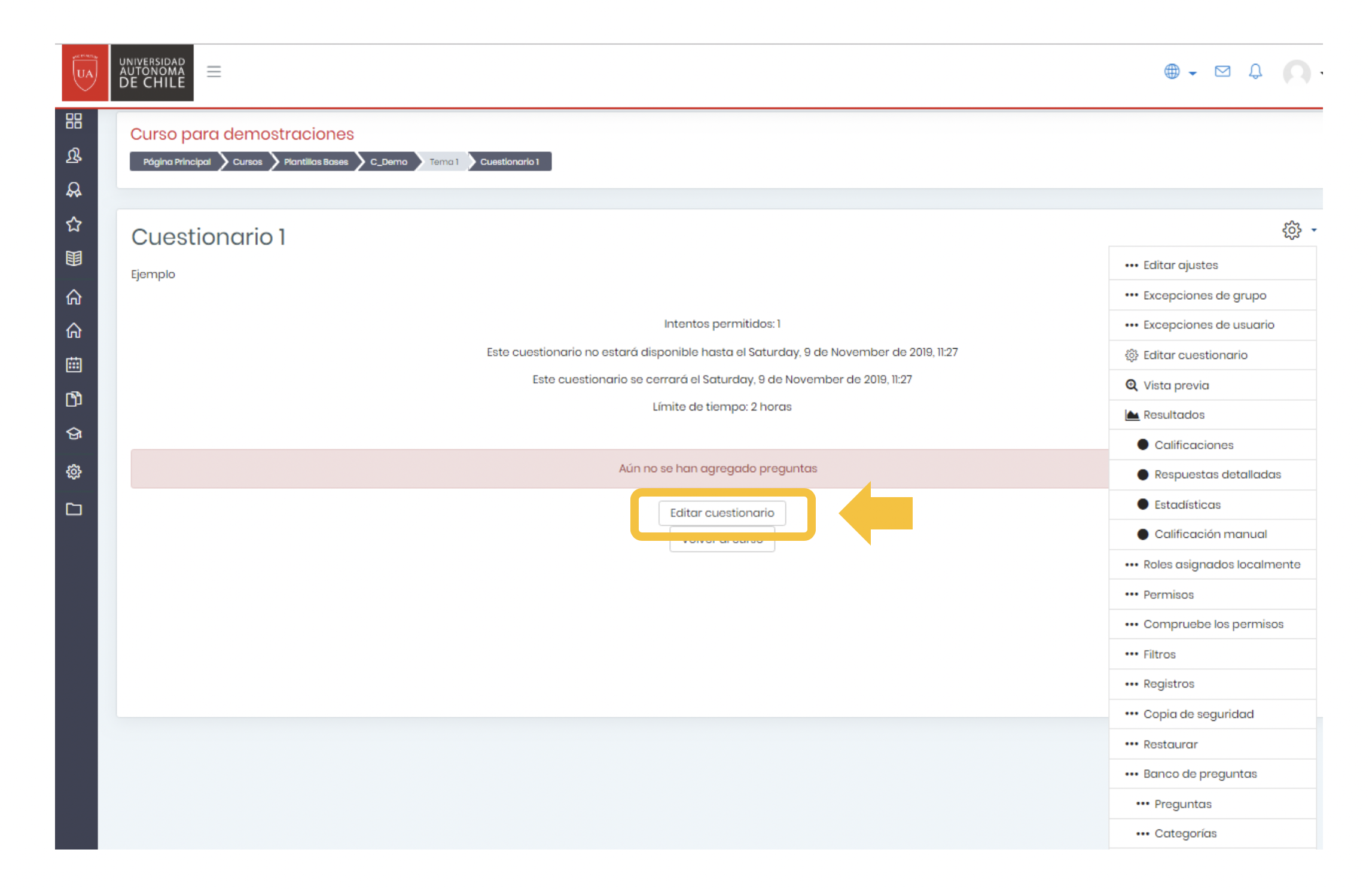
2. Selecciona la opción “Editar cuestionario” si es la primera pregunta que vas a incorporar a la evaluación.
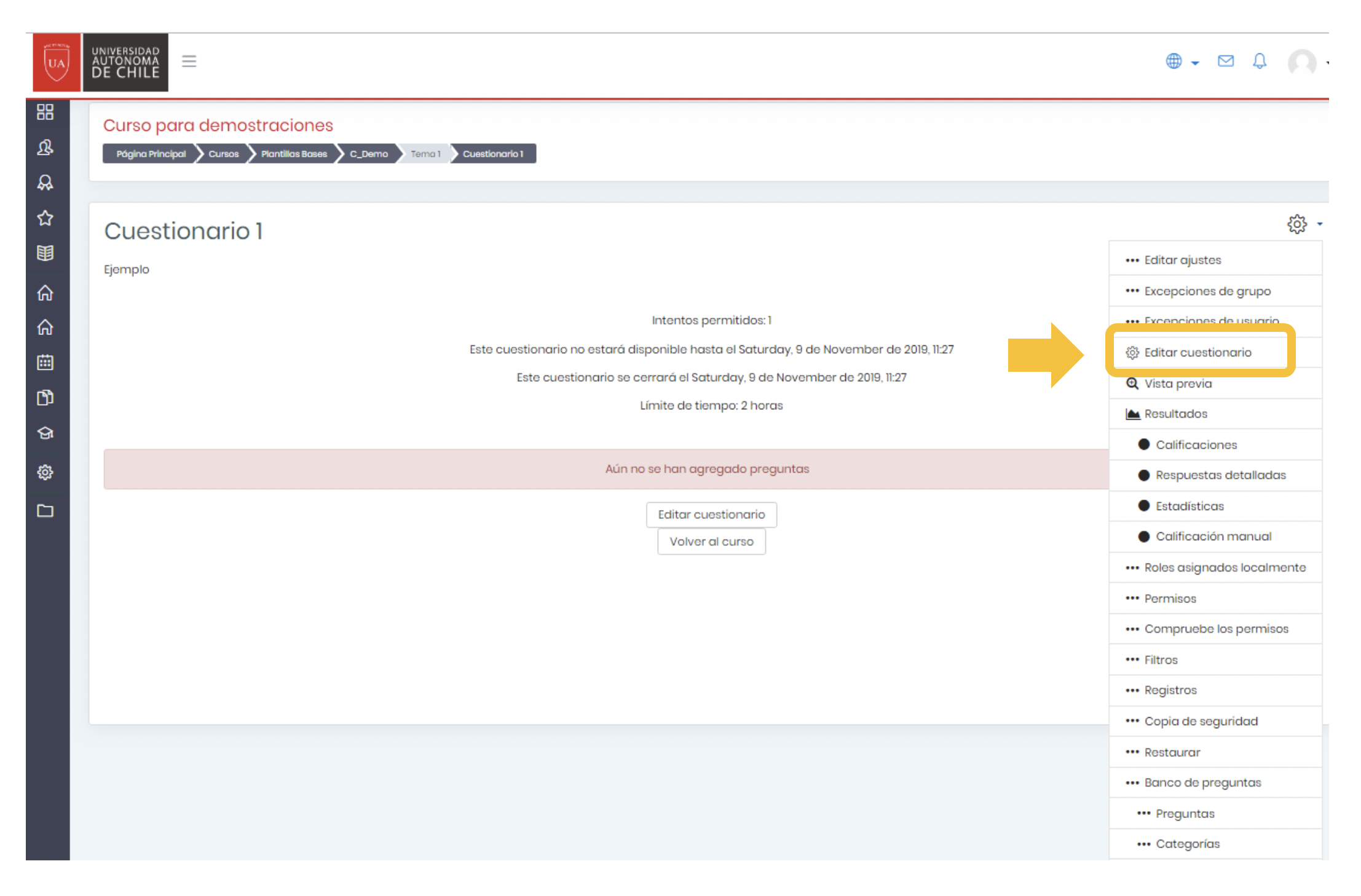
3. Si no es la primera pregunta que incorporarás, haz clic en el engranaje y selecciona la opción “Editar cuestionario”.
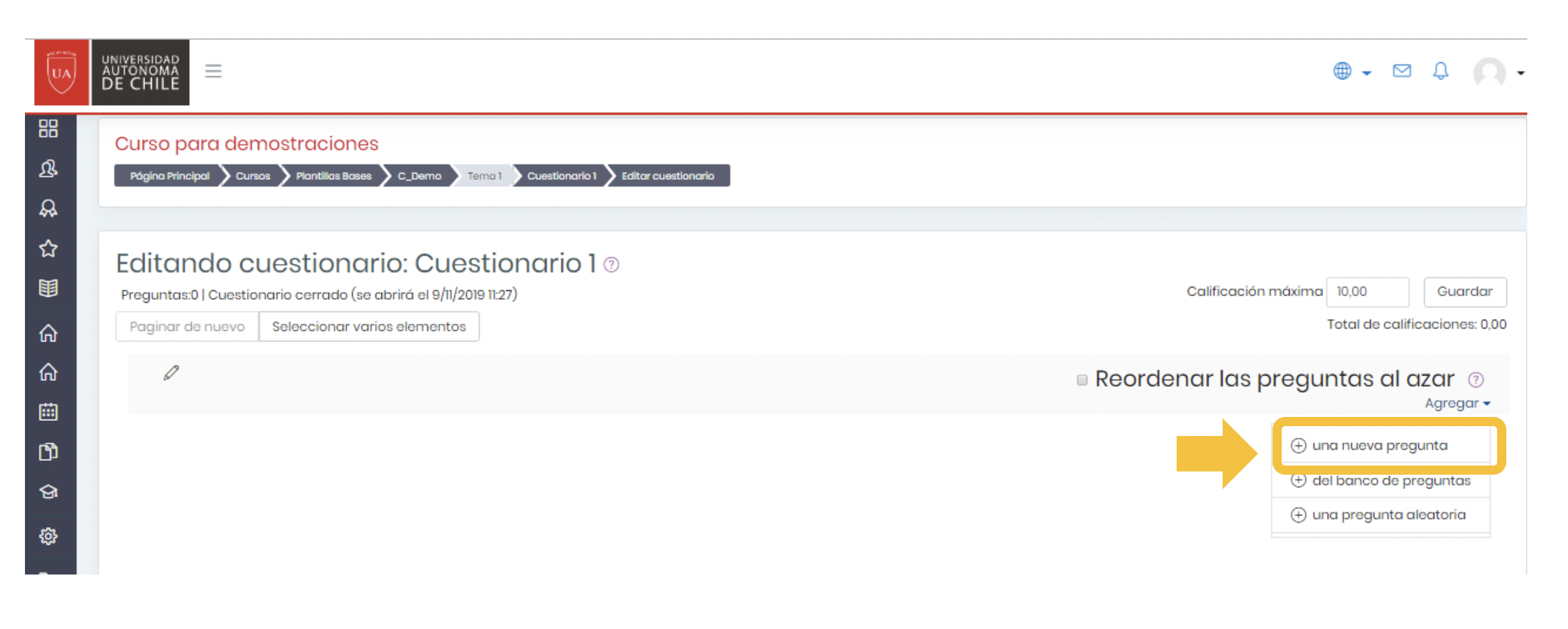
4. Luego, haz clic en “Agregar” y selecciona la opción “Una nueva pregunta”.
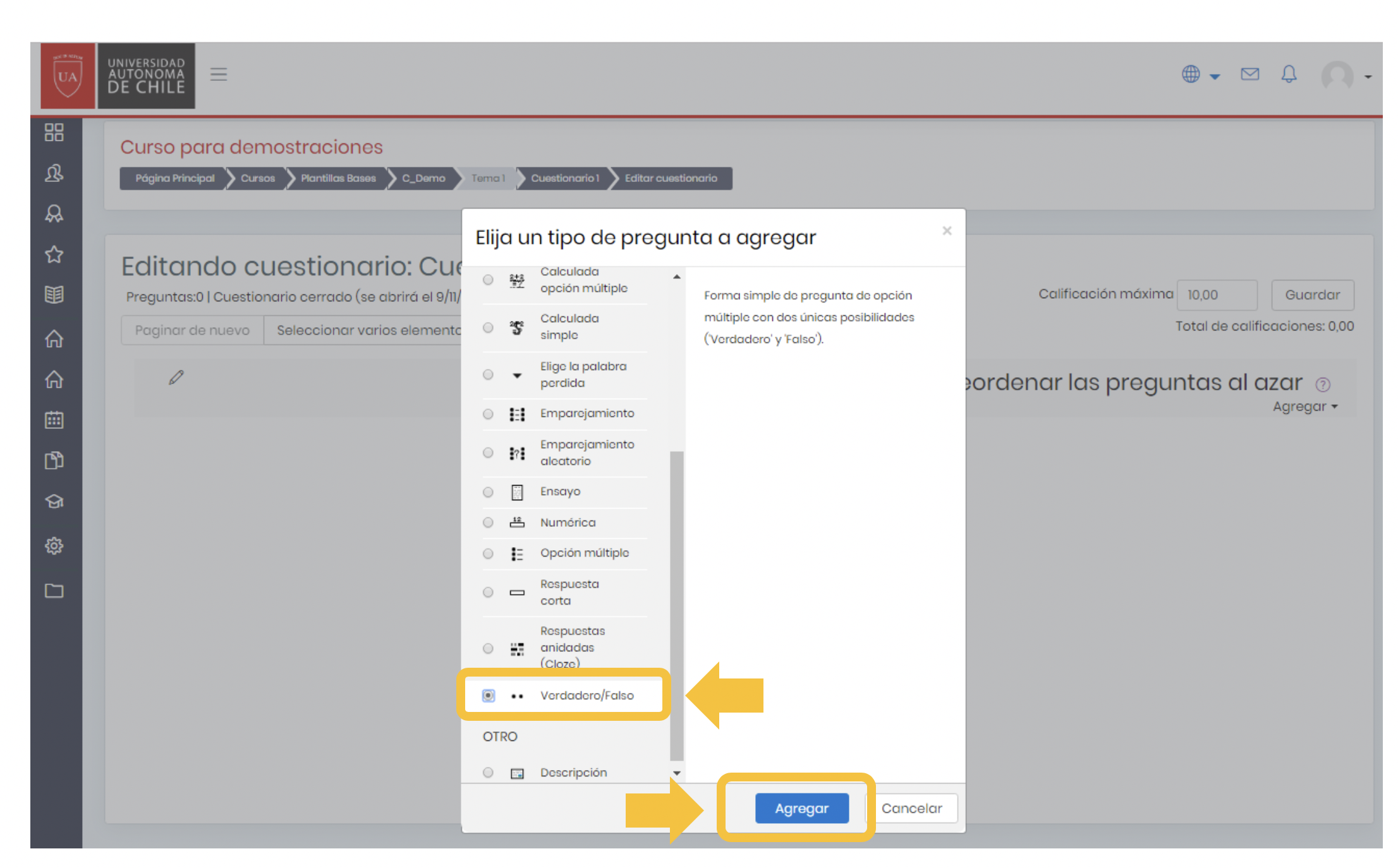
5. Selecciona la opción “Verdadero - Falso” y posteriormente, haz clic en el botón “Agregar”.
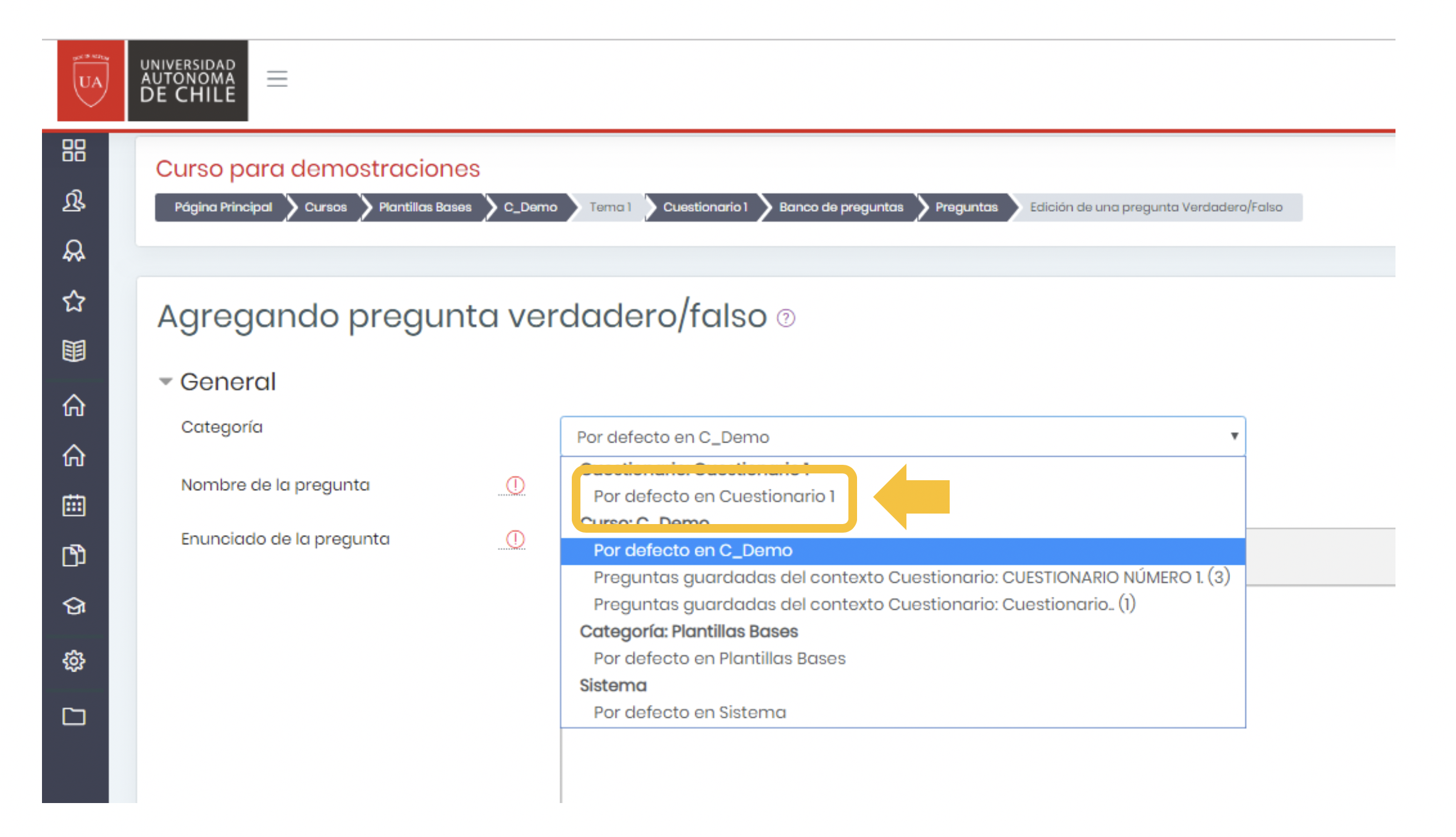
6. En la sección categoría selecciona la opción donde aparezca el nombre que le otorgaste al cuestionario.
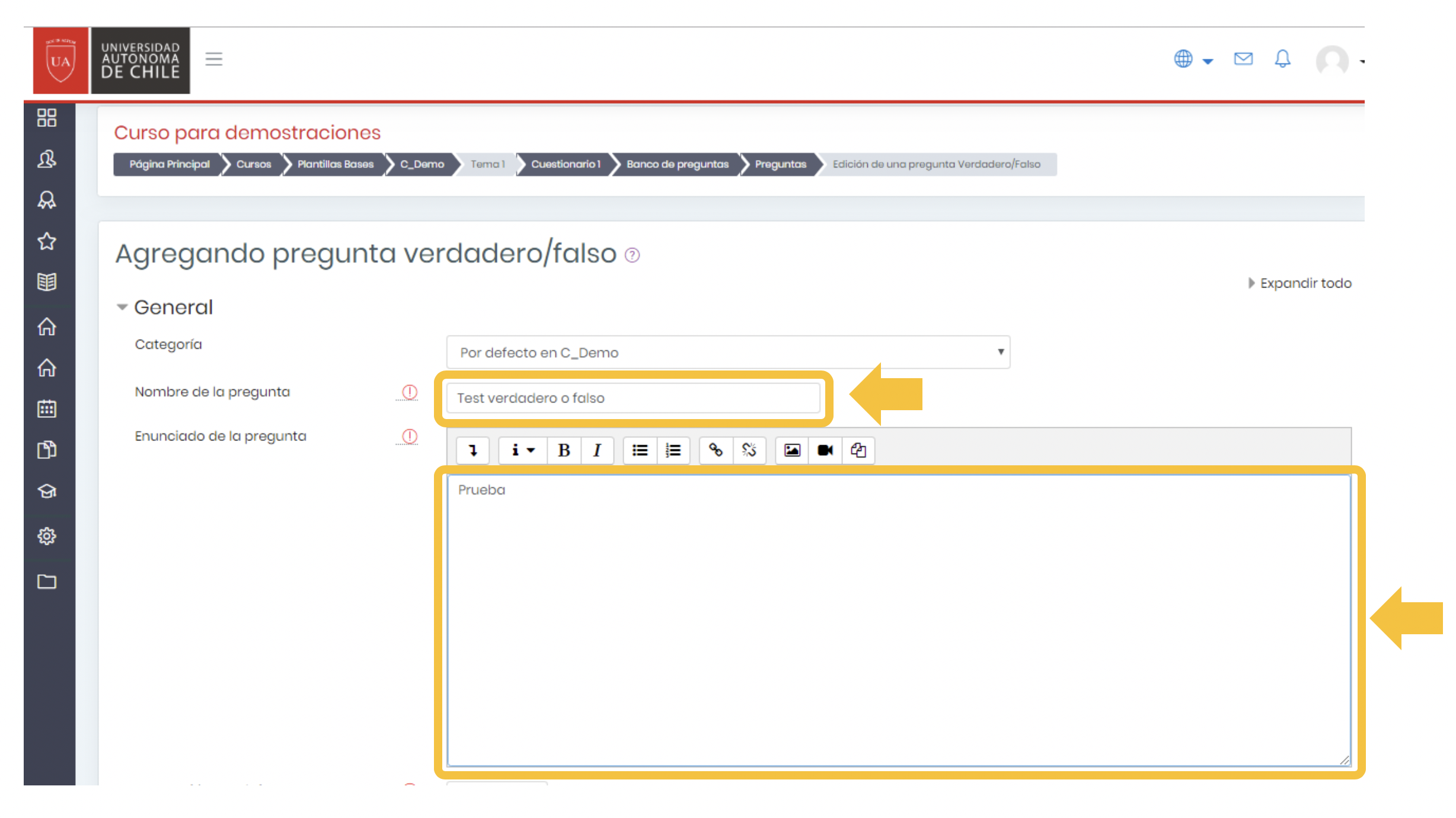
7. En “Nombre de la pregunta” asígnale un nombre y luego, en el apartado “Enunciado” escribe la pregunta que realizarás.
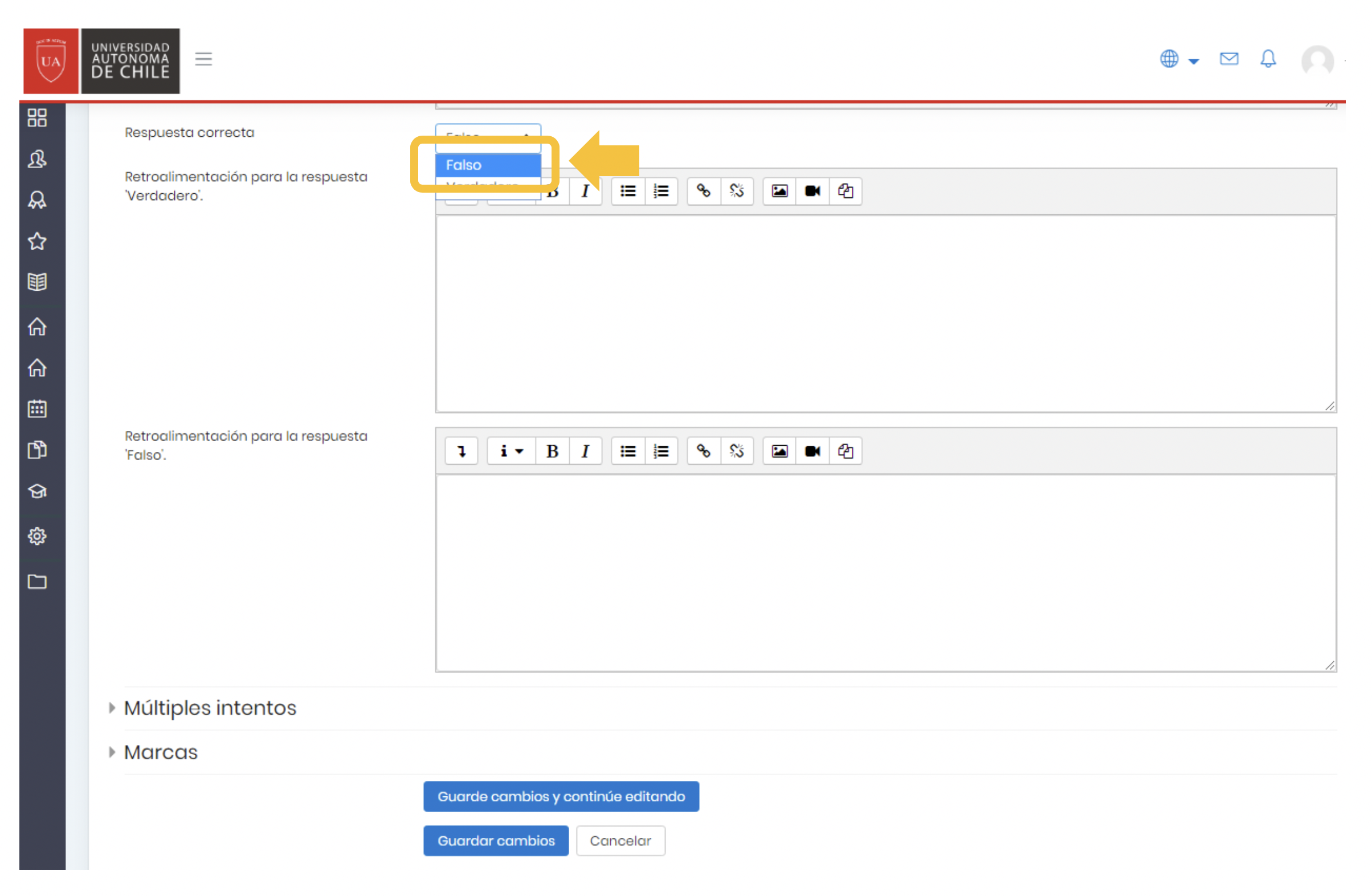
8. Luego, en “Respuesta correcta” selecciona si la respuesta a la pregunta es verdadera o falsa.
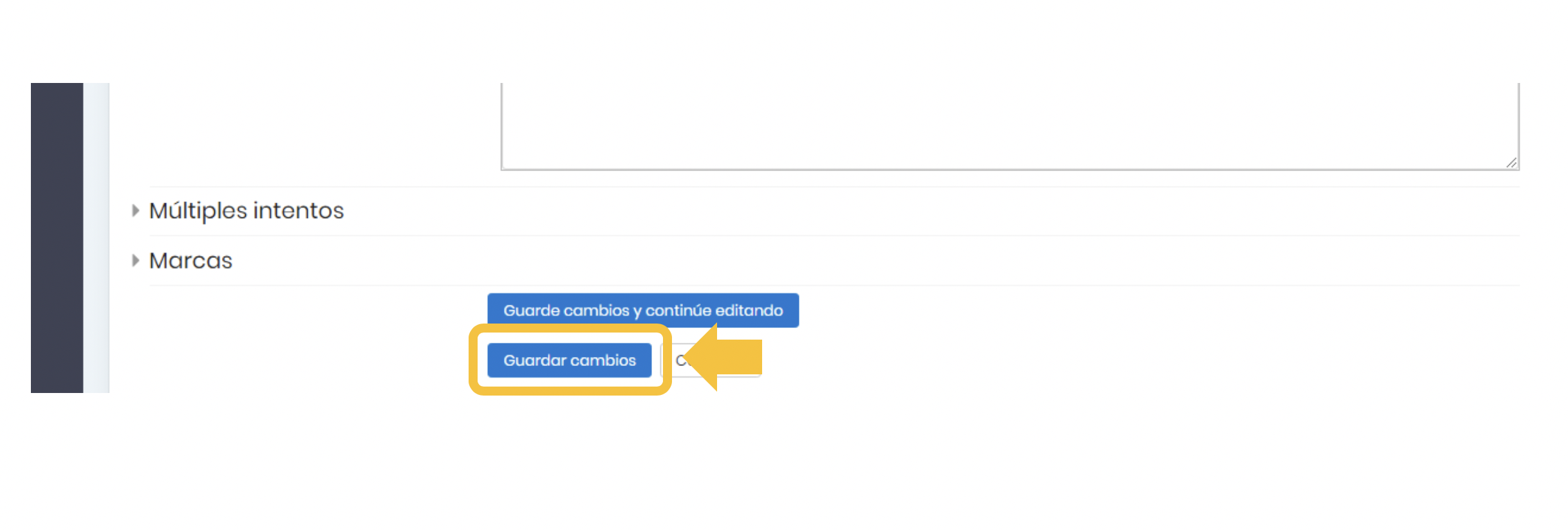
9. Finalmente, haz clic en el botón “Guardar cambios”.
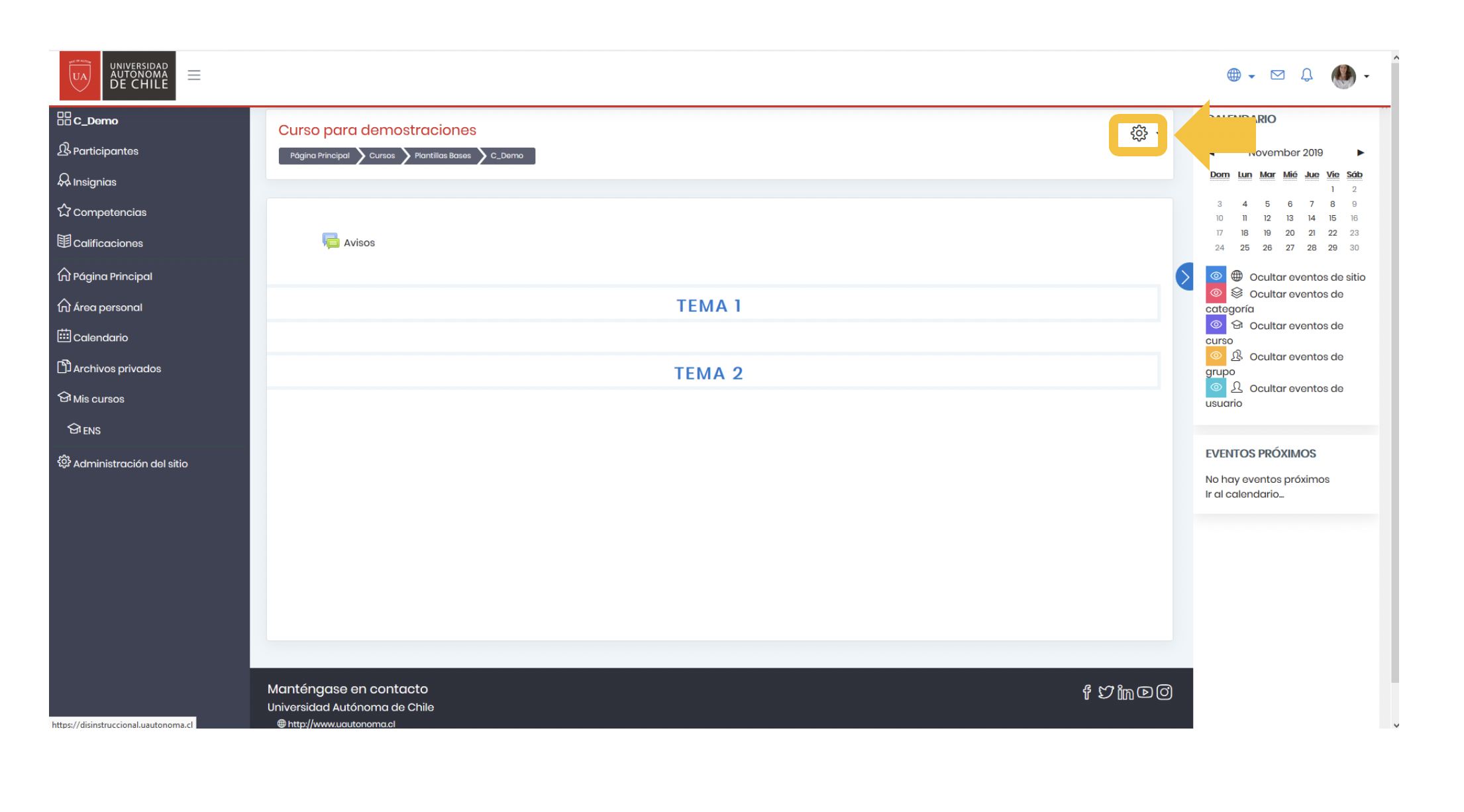
1. Ingresa al curso y haz clic en el ícono señalado.
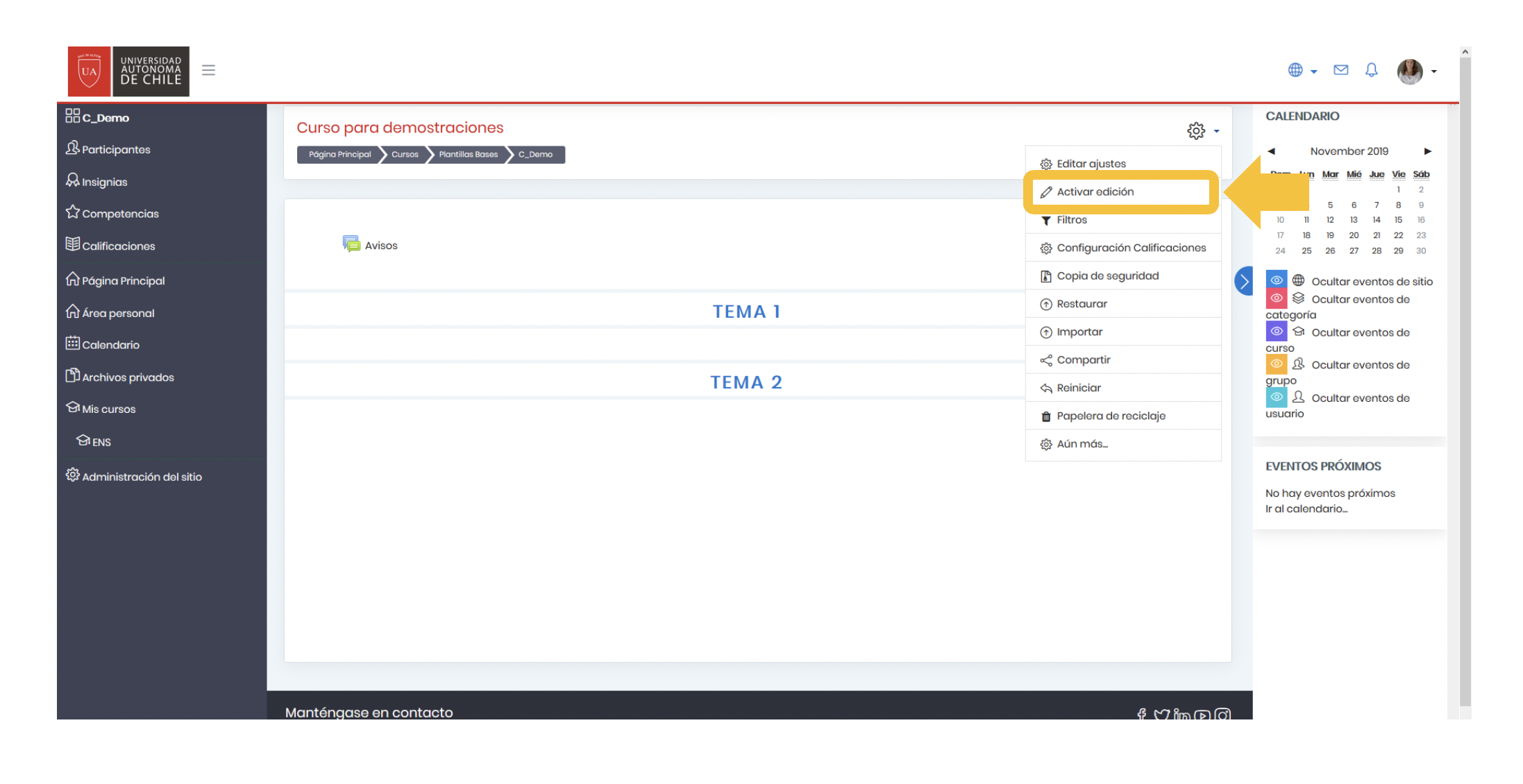
2. Se desplegará un recuadro con opciones. Selecciona “Activar edición”.
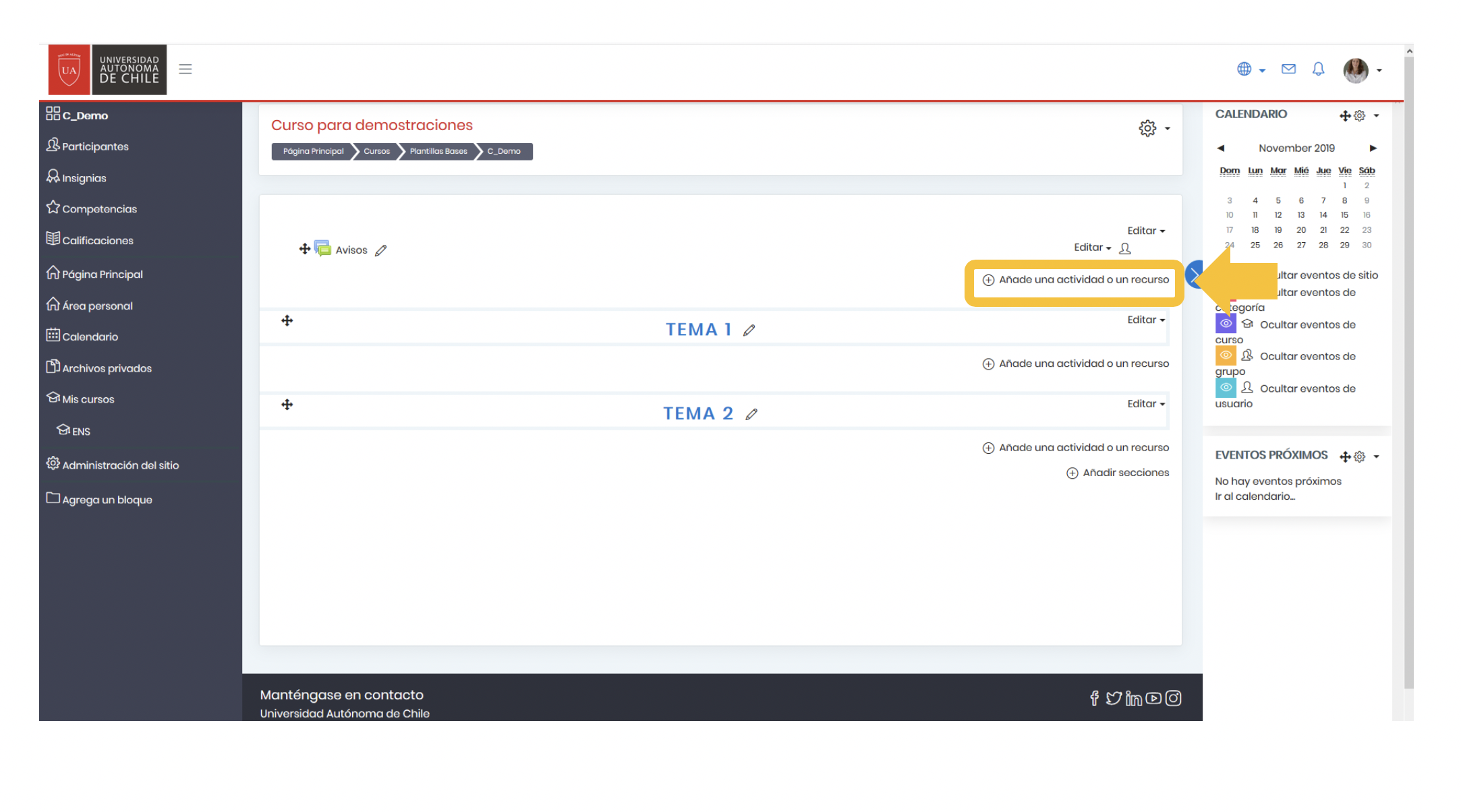
3. Dirígete a la sección donde deseas agregar la carpeta haz clic en la opción “Añade una actividad o un recurso”.
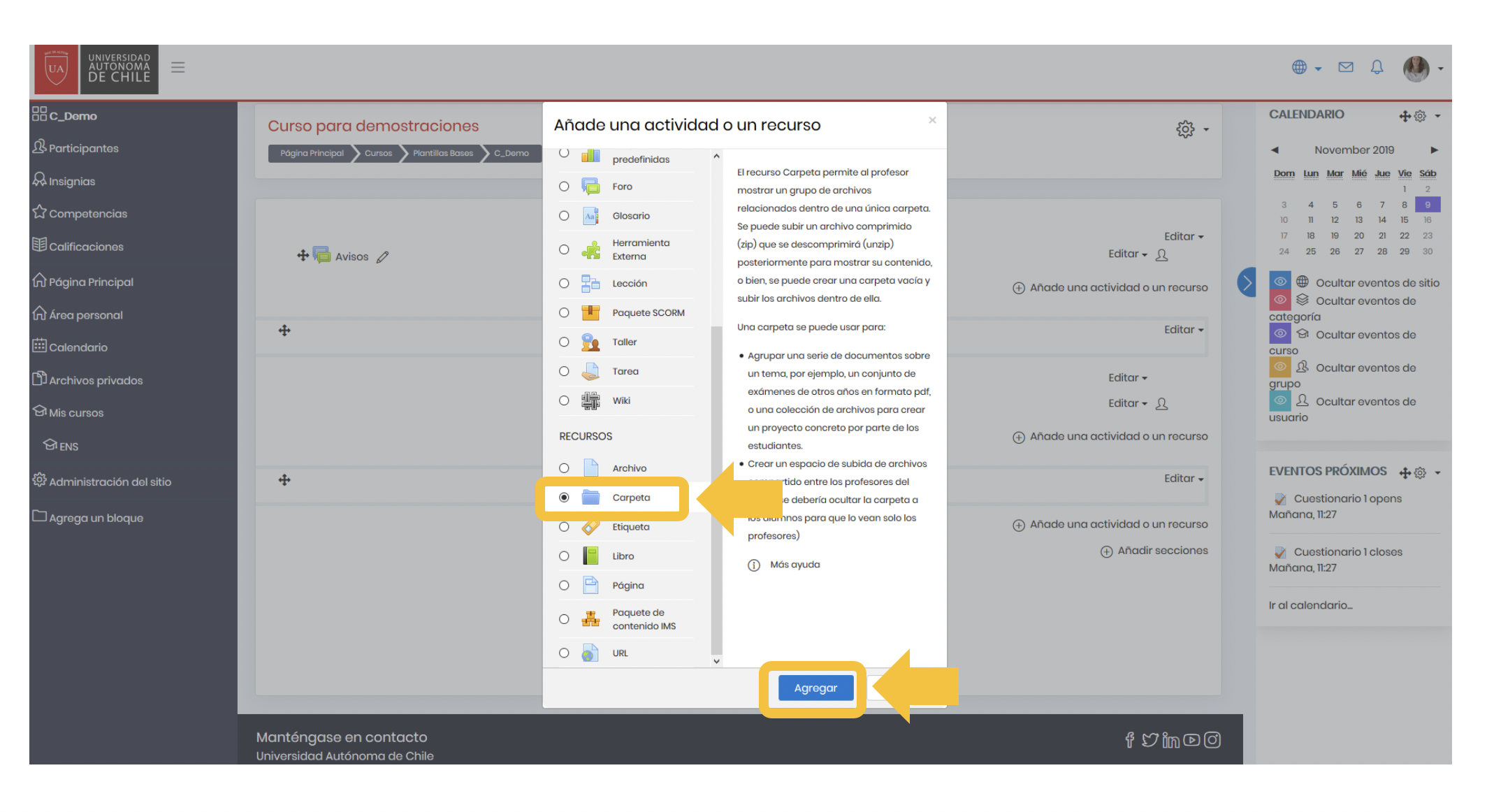
4. Se desplegará una ventana emergente. Selecciona la opción “Carpeta”. Luego, haz clic en el botón “Agregar”.
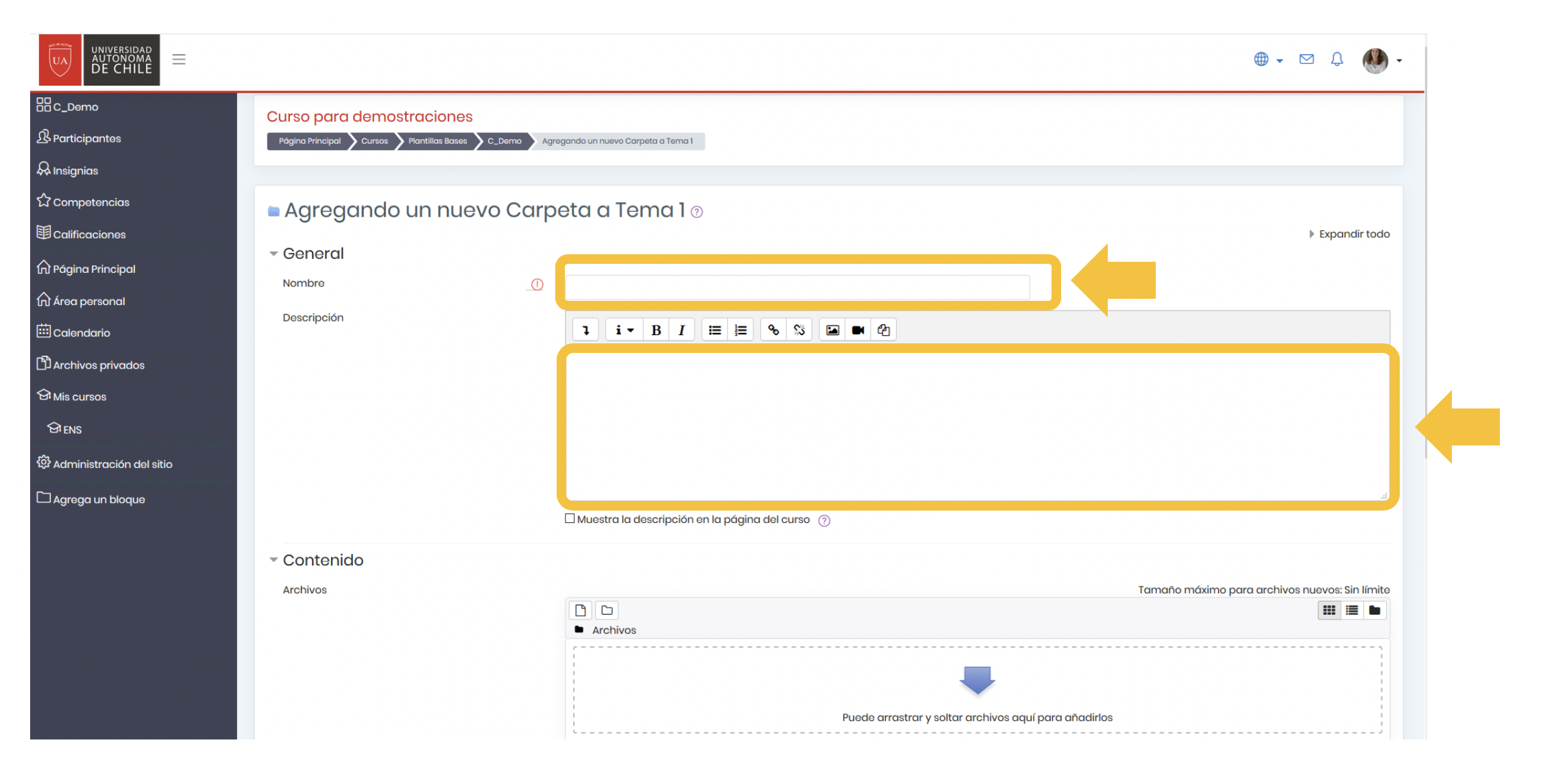
5. En esta nueva página escribe el nombre de la carpeta y una pequeña descripción.
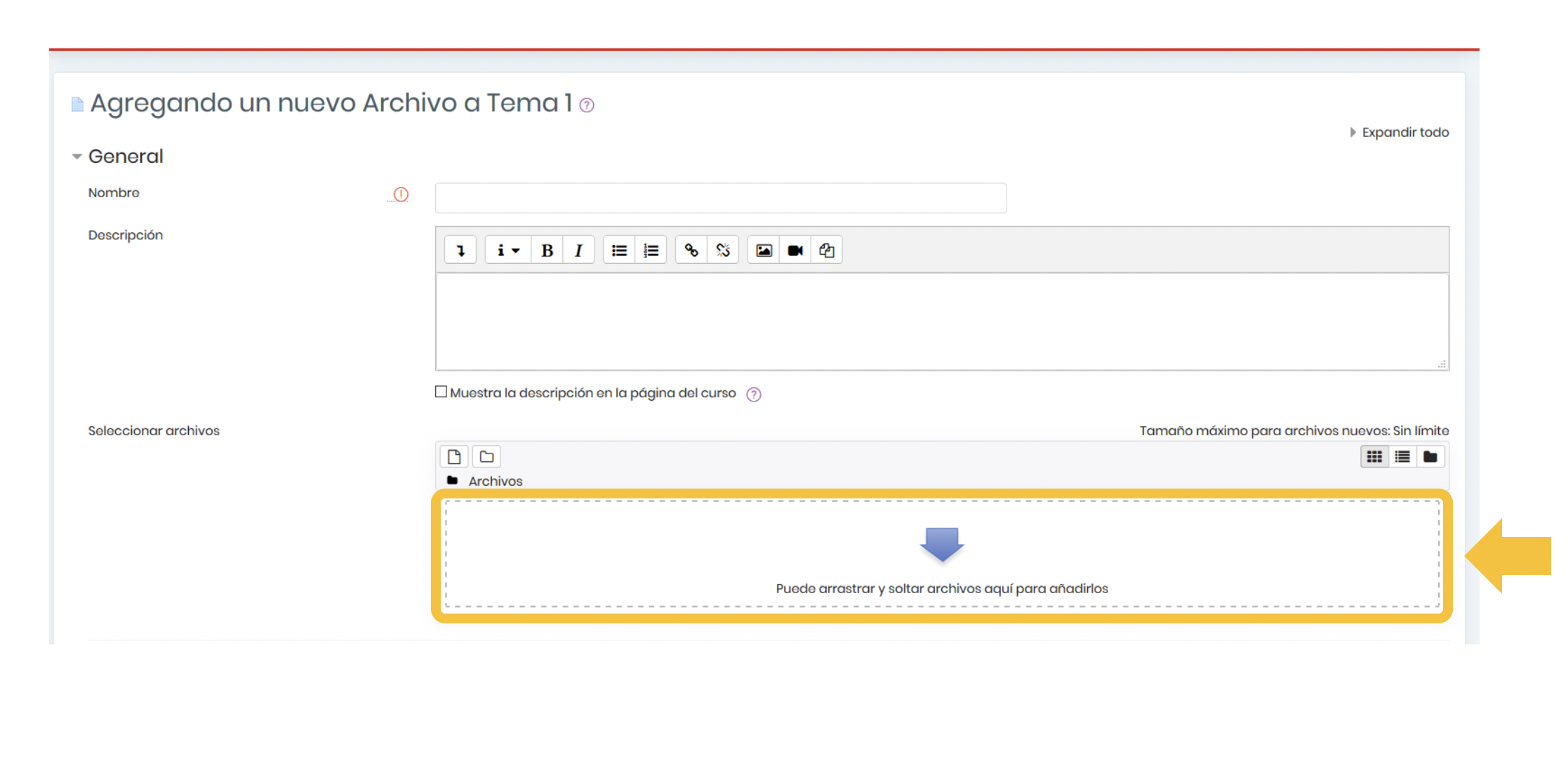
6. Para incorporar documentos en esta sección, arrastra el archivo desde el Escritorio de tu computador y suéltalo en el recuadro señalado.
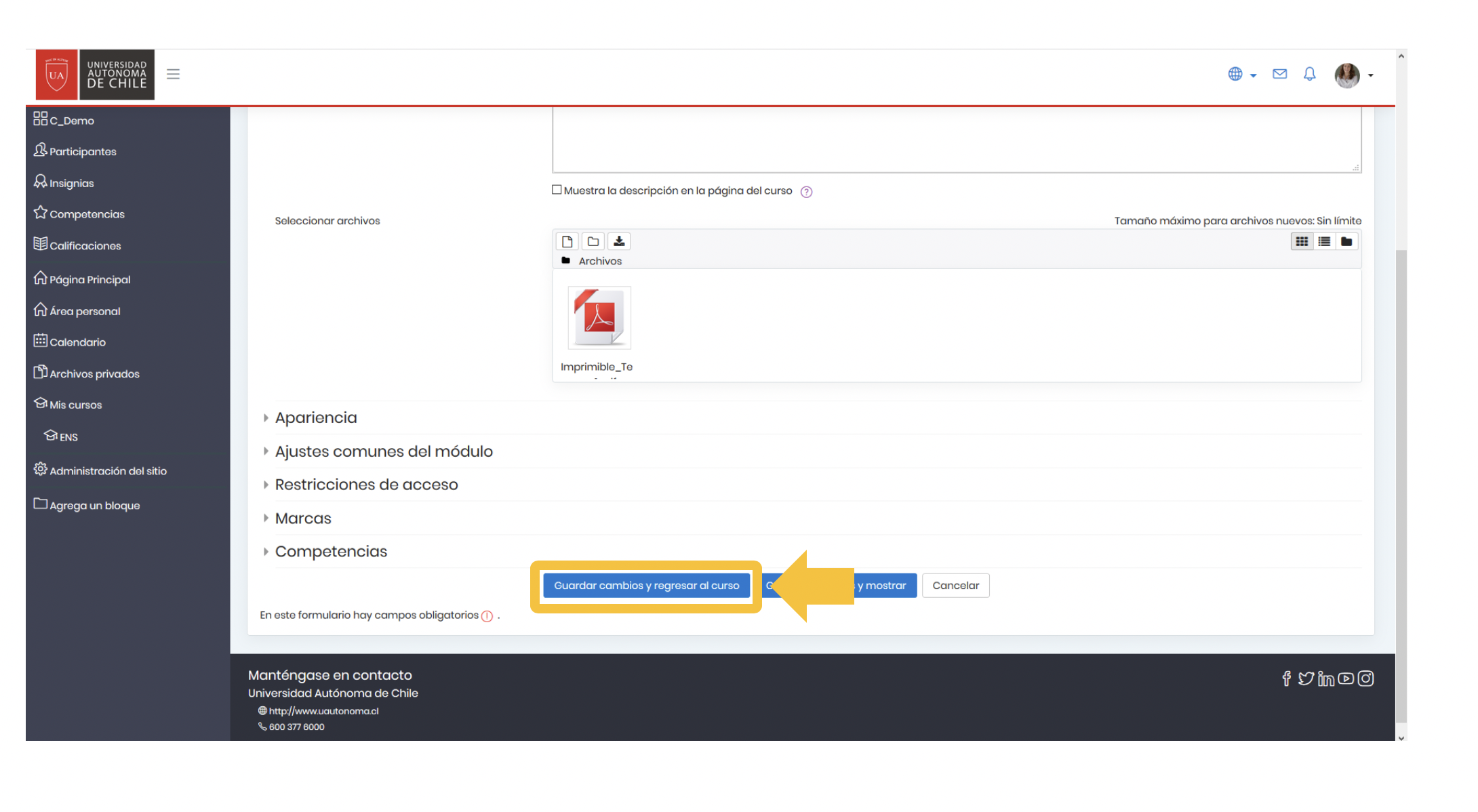
7. Finalmente, haz clic en el botón “Guardar cambios y regresar al curso”.
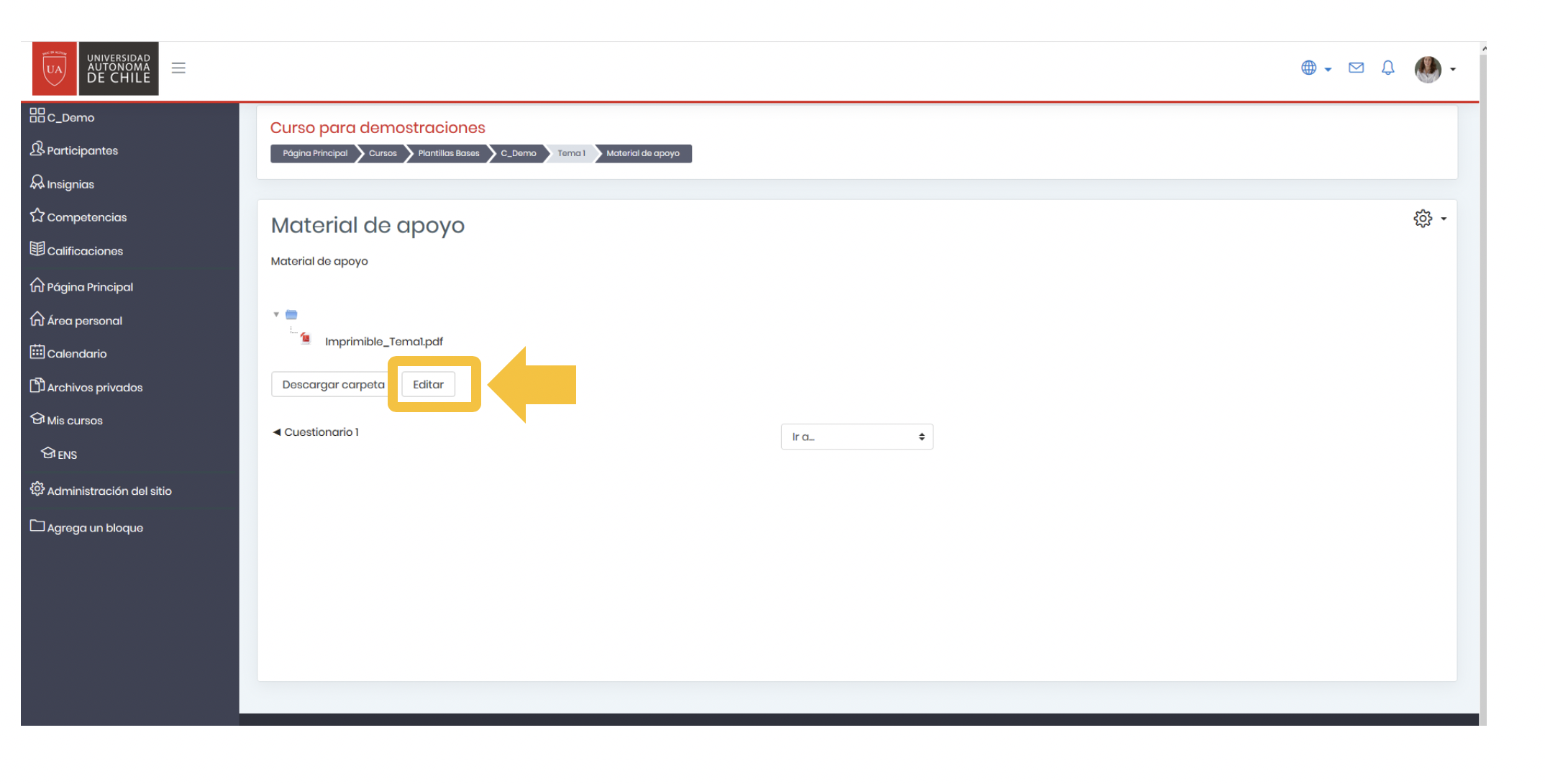
8. Si deseas agregar más documentos, haz clic en la carpeta y luego selecciona el botón “Editar”.
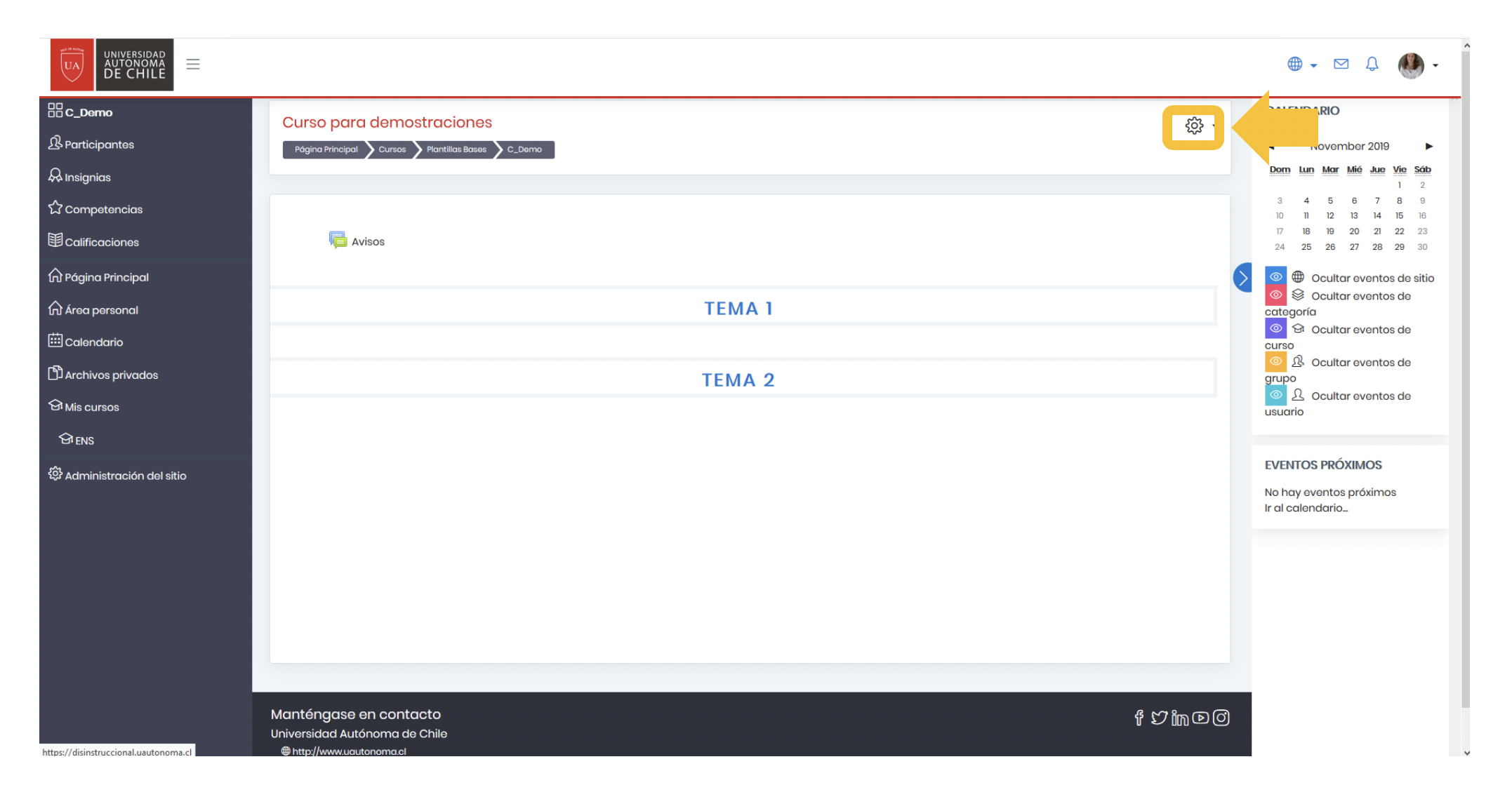
1. Ingresa al curso y haz clic en el ícono señalado.
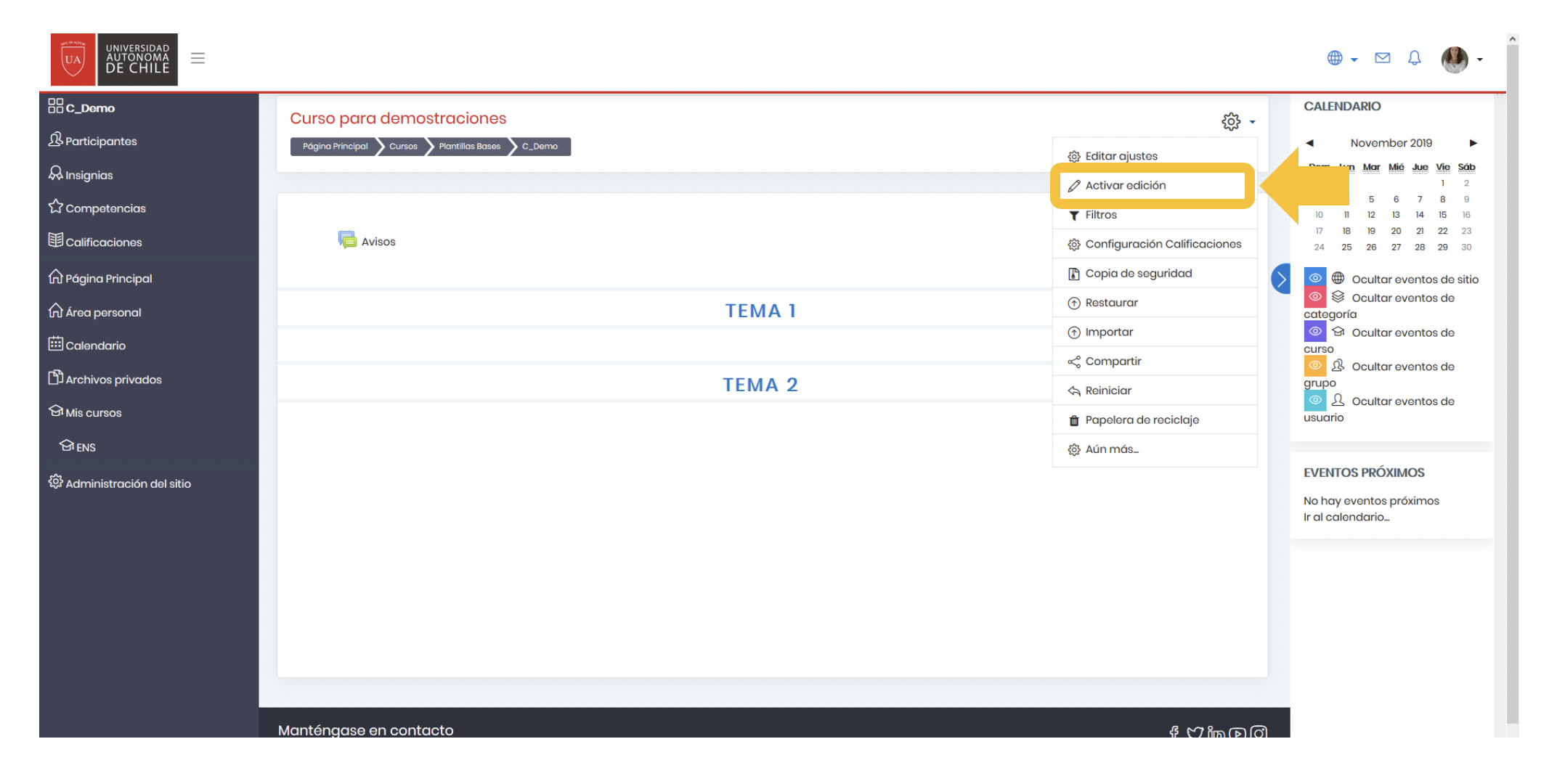
2. Se desplegará un recuadro con opciones. Selecciona “Activar edición”.
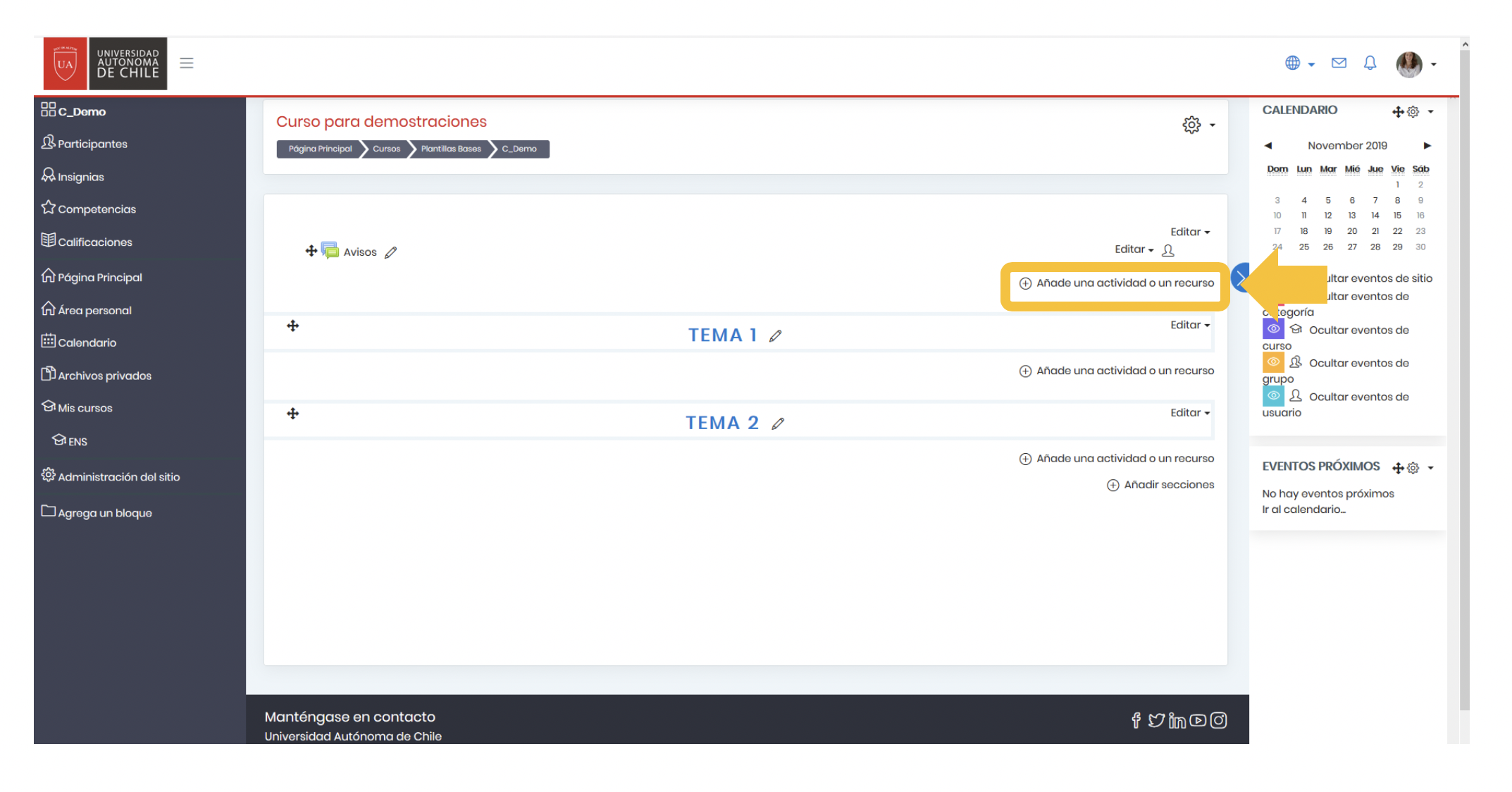
3. Dirígete a la sección donde deseas agregar la Tarea y haz clic en la opción “Añade una actividad o un recurso”.
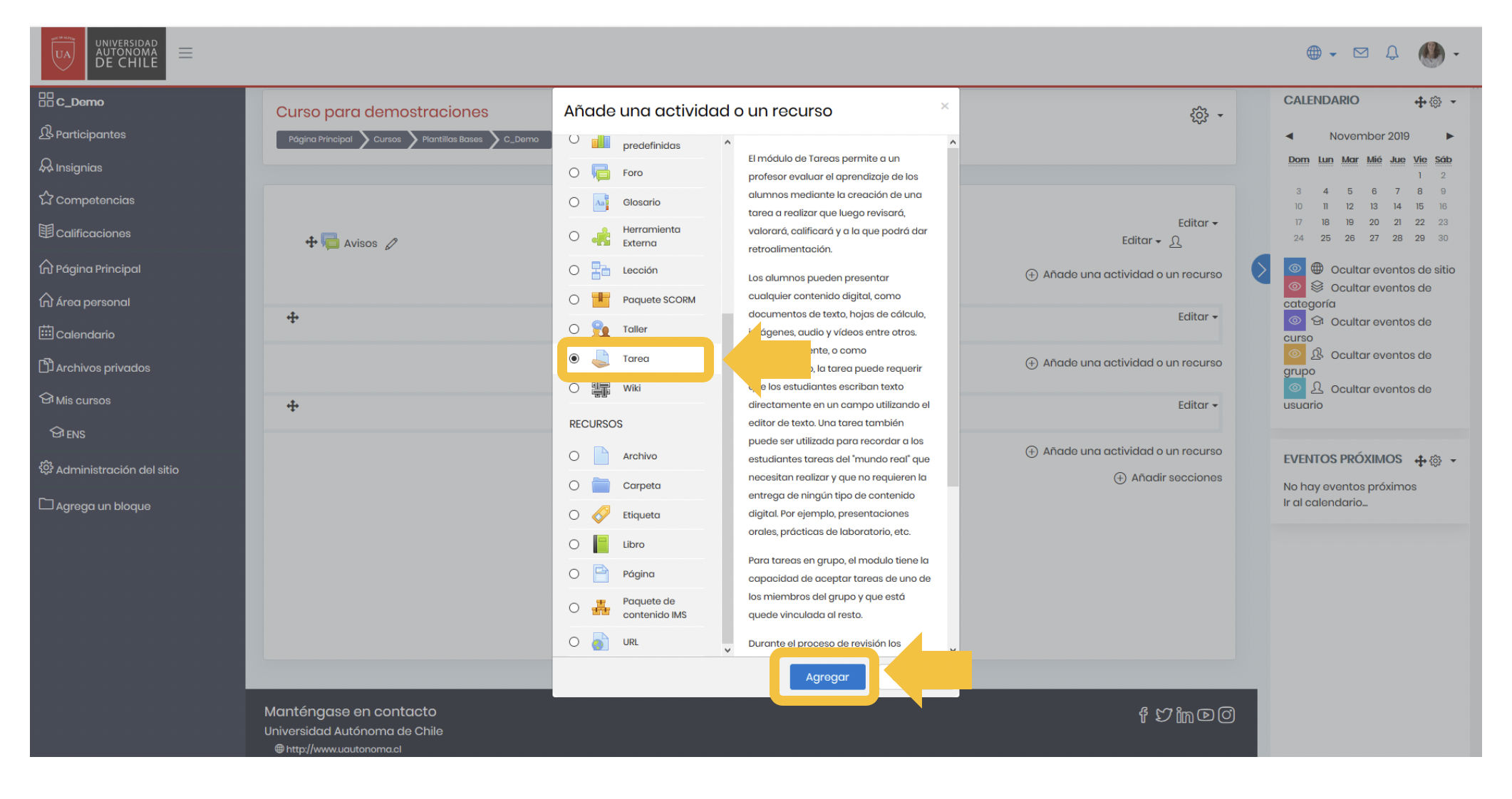
4. Se desplegará una ventana emergente. Selecciona la opción “Tarea”. Luego, haz clic en “Agregar”.
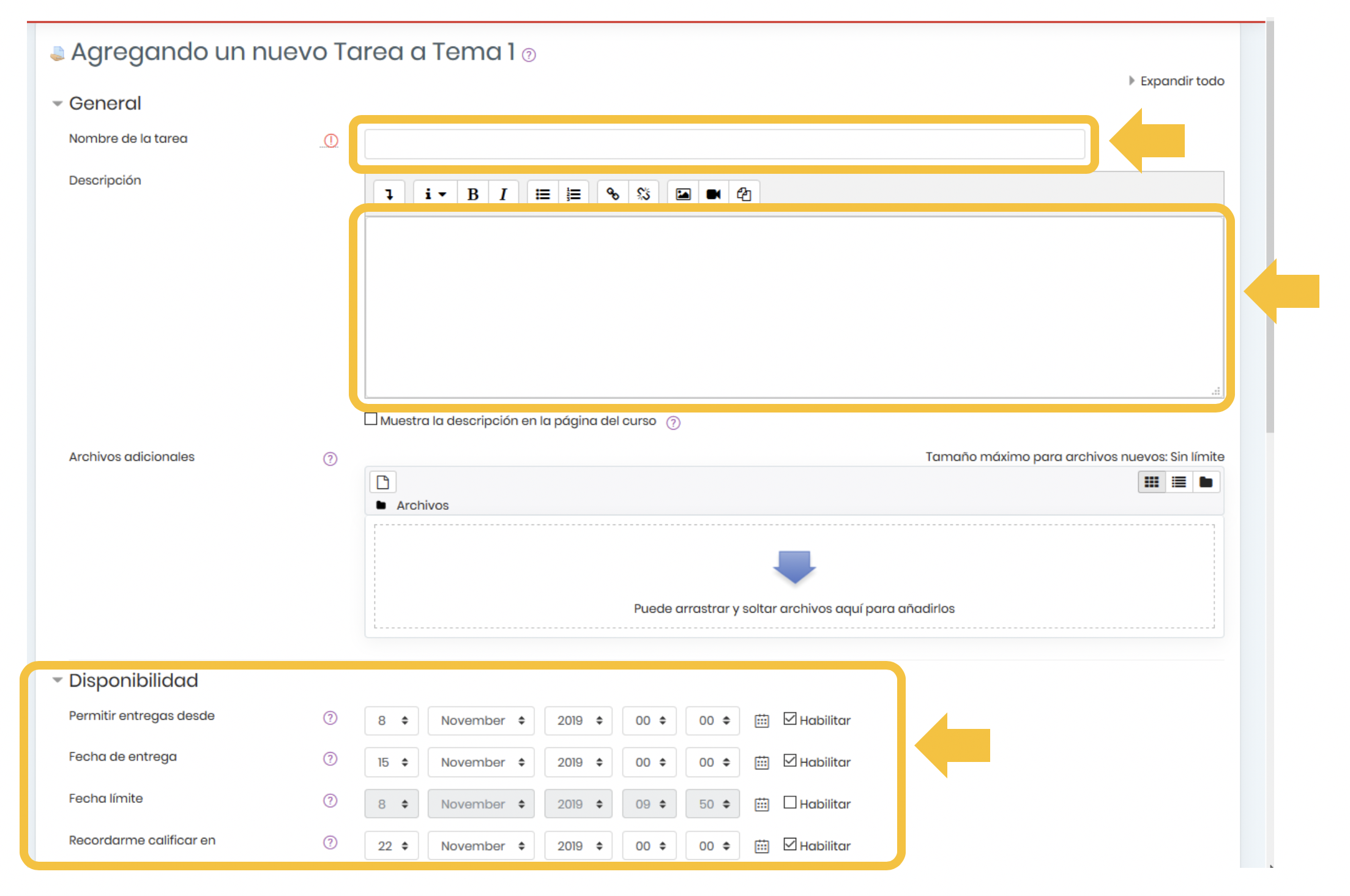
5. En esta nueva página completa la siguiente información:
- Nombre de la tarea. Por ejemplo: Primera evaluación.
- Descripción. Es decir, las instrucciones de la tarea, aspectos formales, etc.
- Disponibilidad. Configura la fecha de inicio y cierre de la actividad.
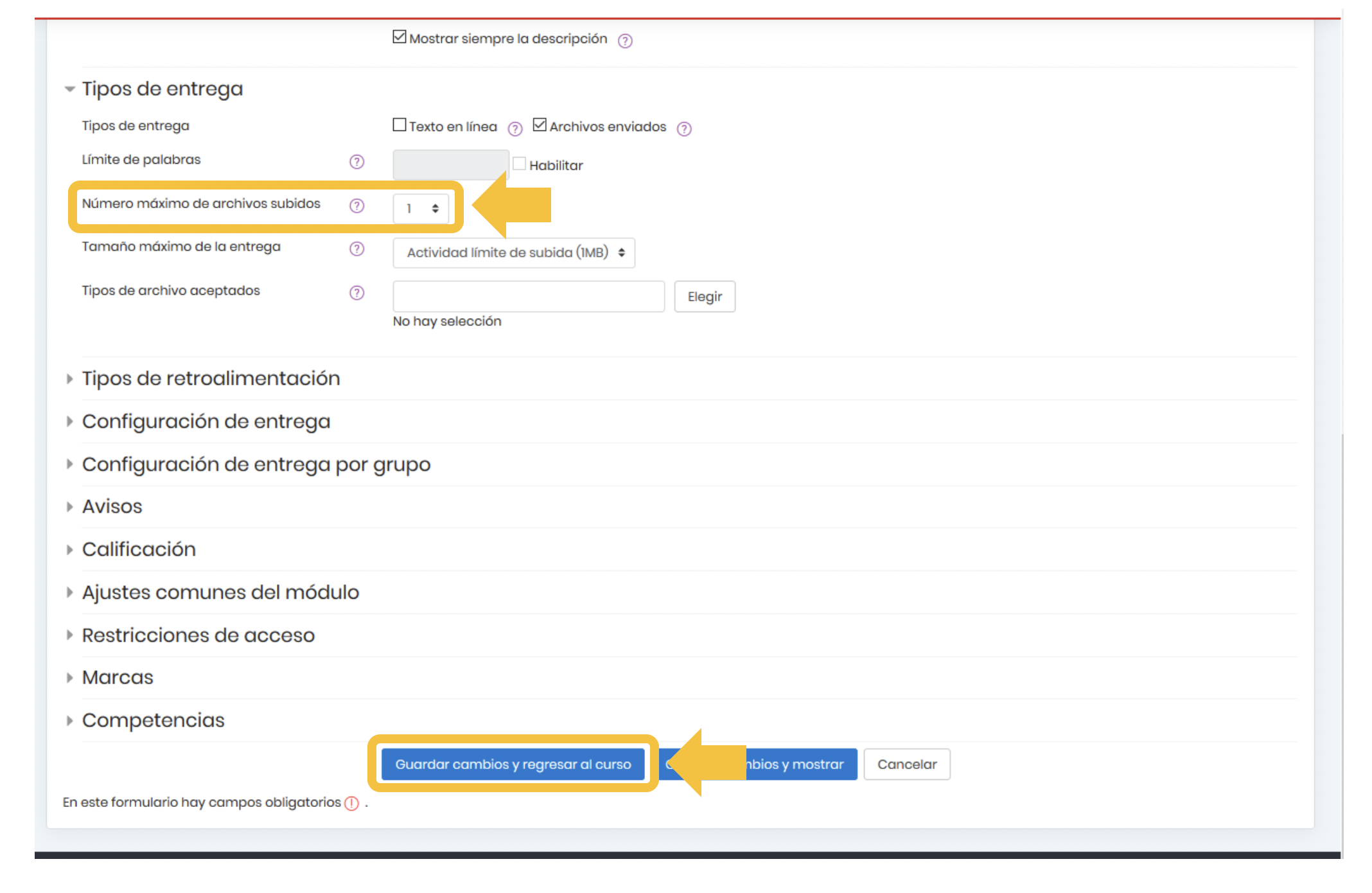
• Tipos de entrega. Configura el número de archivos que deseas que suban tus estudiantes.
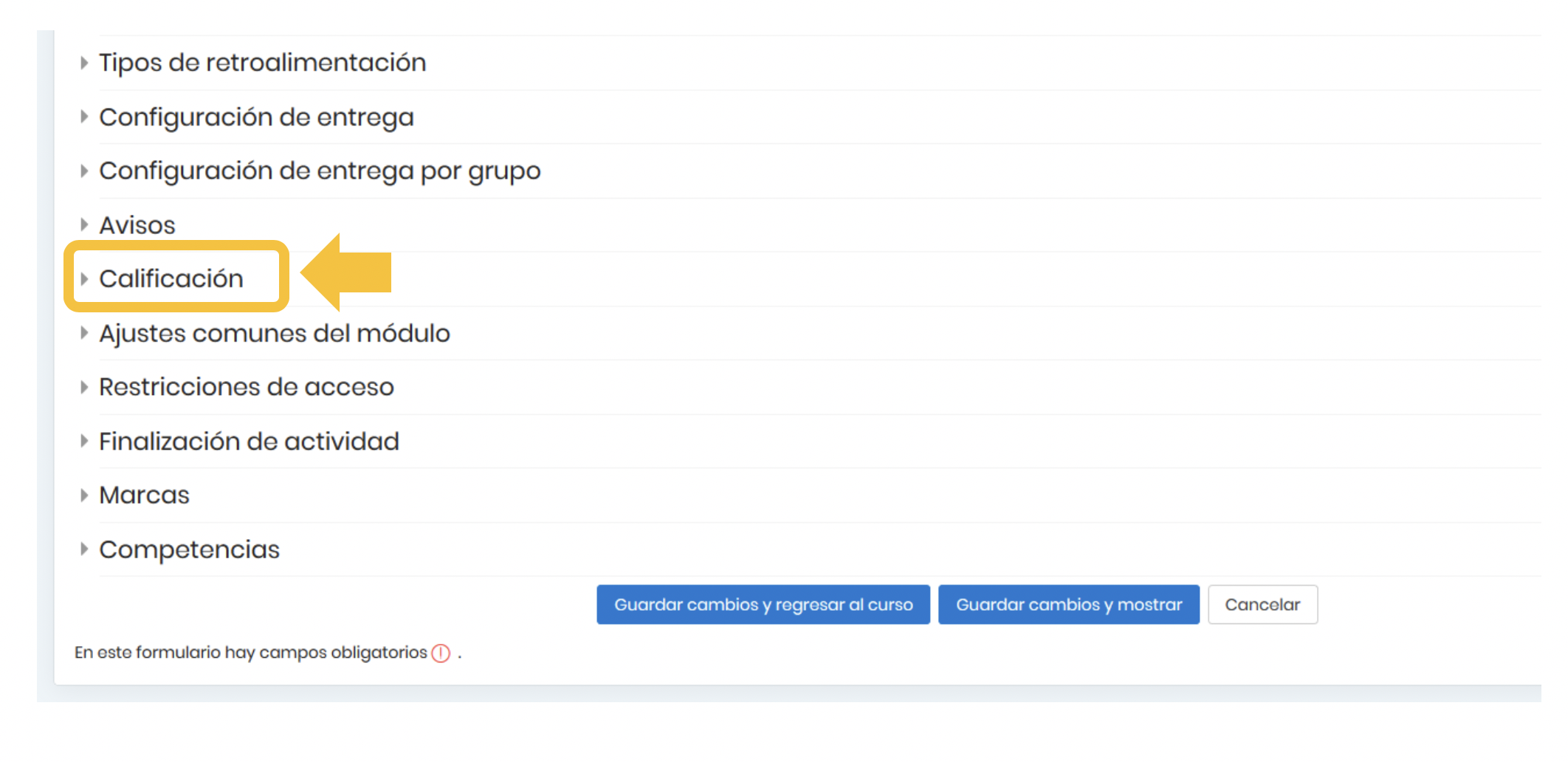
6. Si la tarea es evaluada, haz clic en la sección “Calificación”. De lo contrario, dirígete al paso 8 del instructivo.
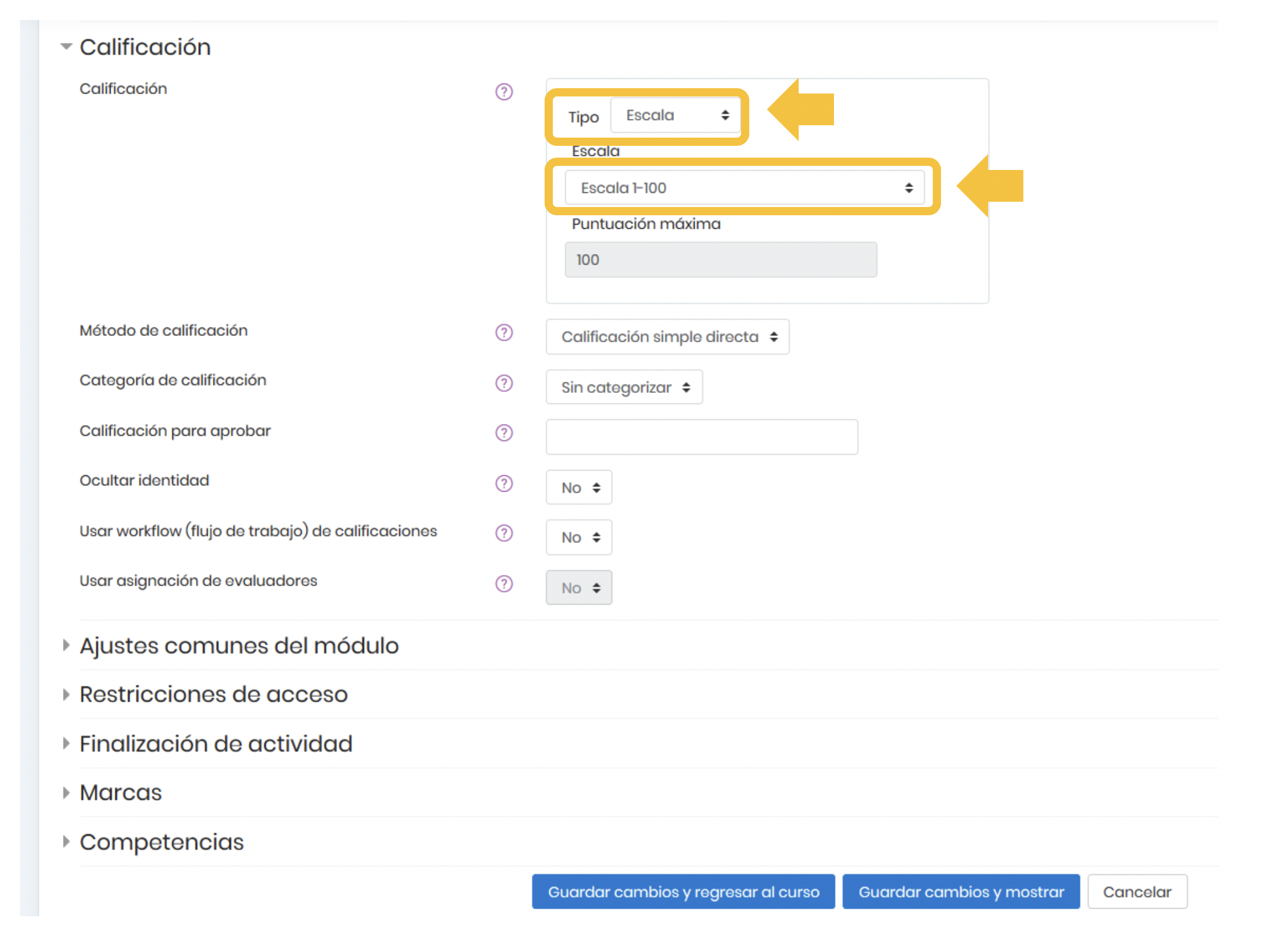
7. Luego, en la sección “Tipo”, marca la opción Escala y posteriormente escoge el rango de escala de 1 a 100.

8. Para finalizar, haz clic en el botón “Guardar cambios y regresar al curso”.
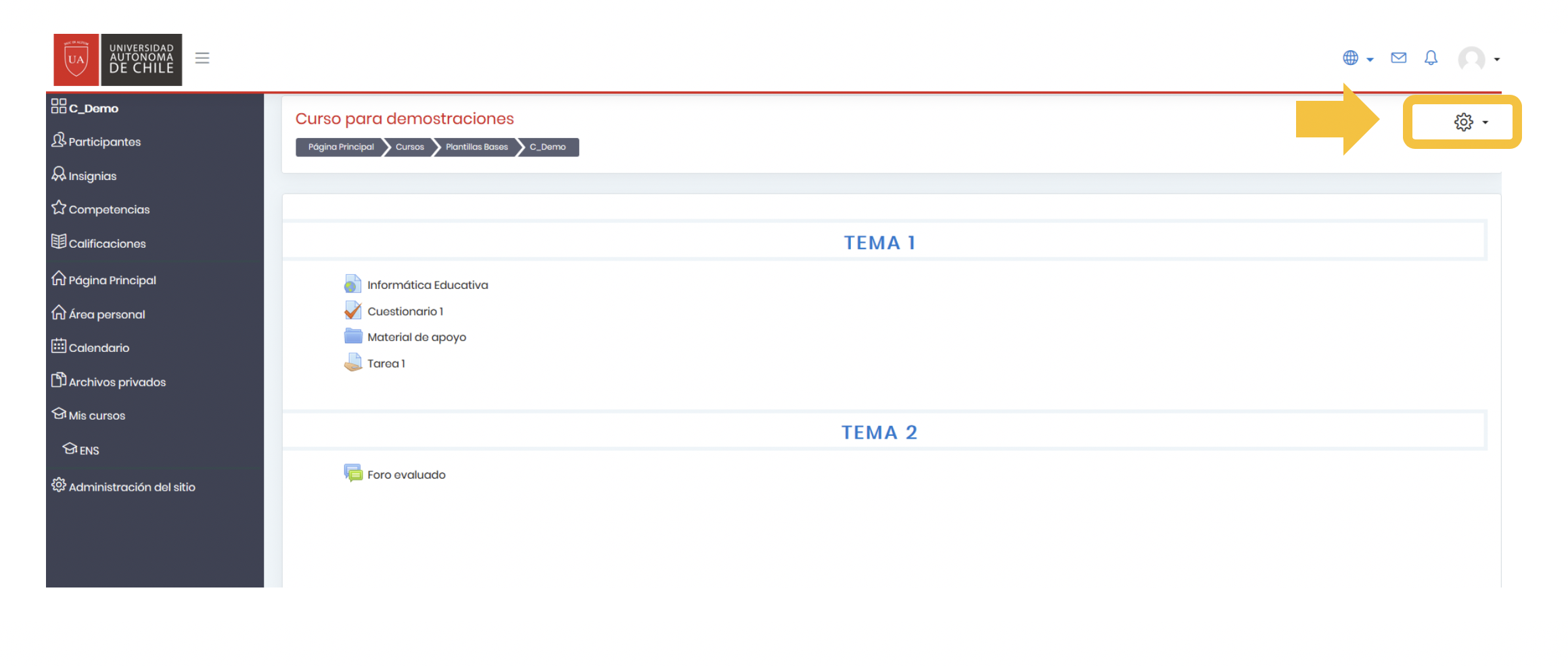
1. Ingresa al curso y haz clic en el ícono señalado.
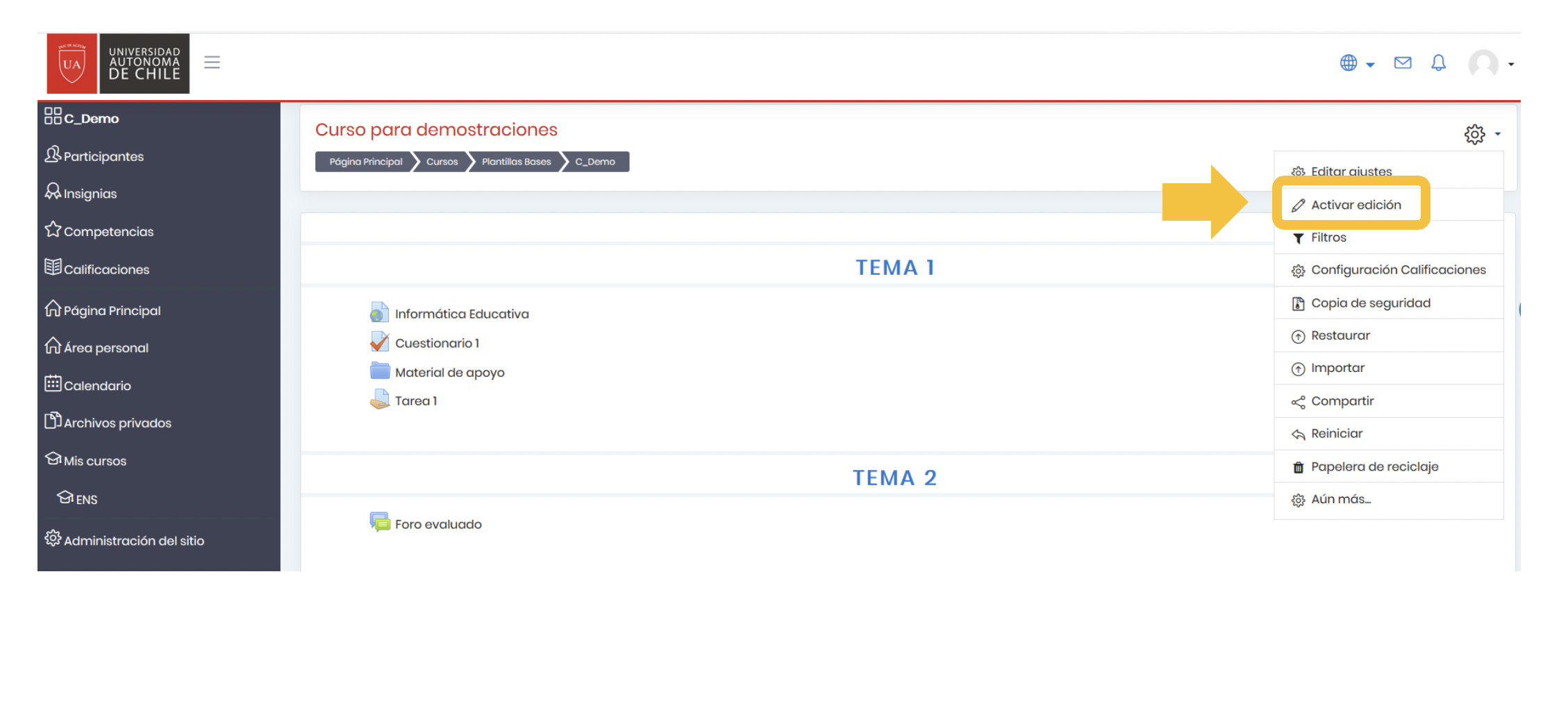
2. Se desplegará un recuadro con opciones. Selecciona “Activar edición”.
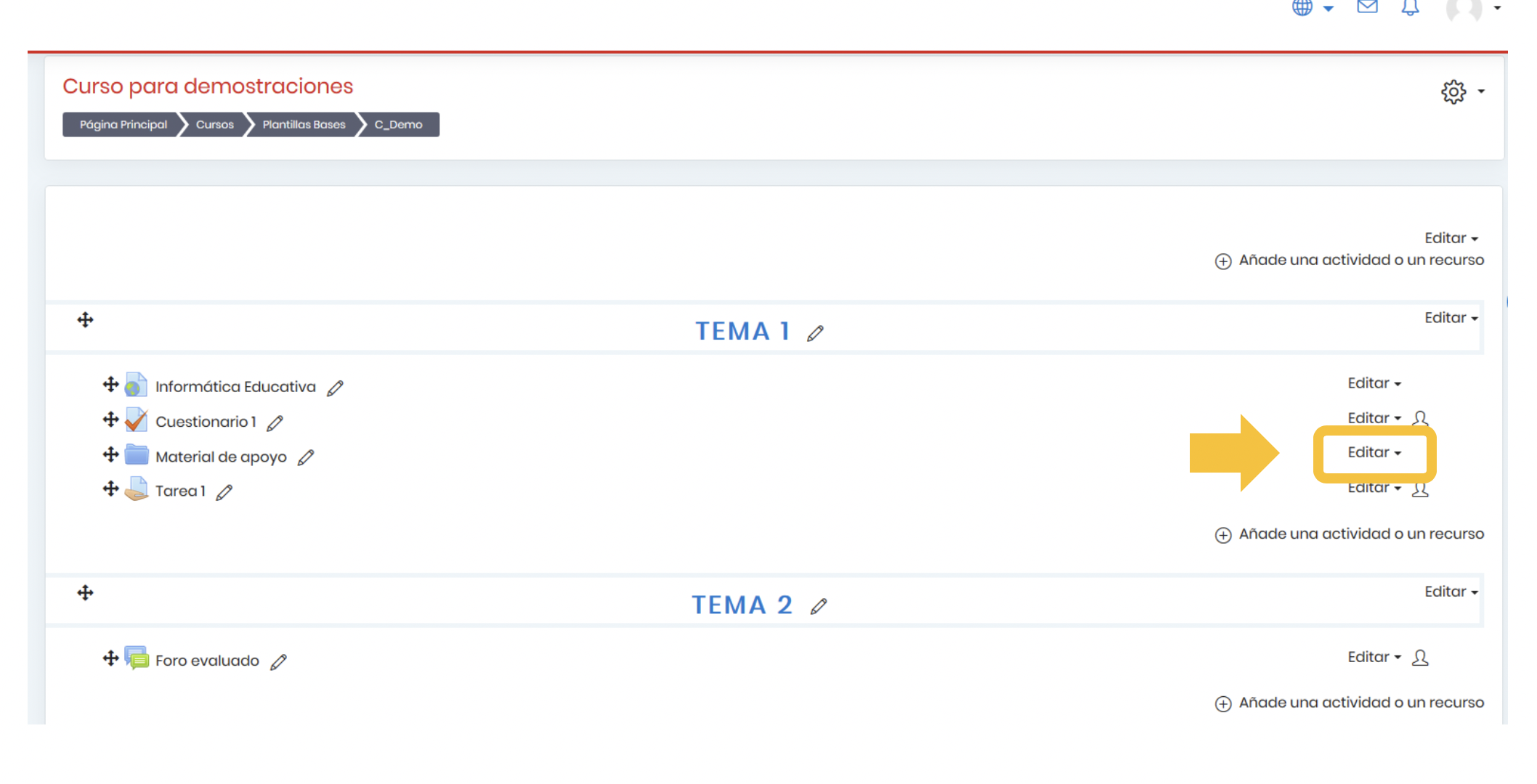
3. Dirígete a la actividad o recursos que deseas ocultar y haz clic en la opción “Editar”. En este caso, a modo de ejemplo, escogeremos el recurso “Materiales de apoyo”
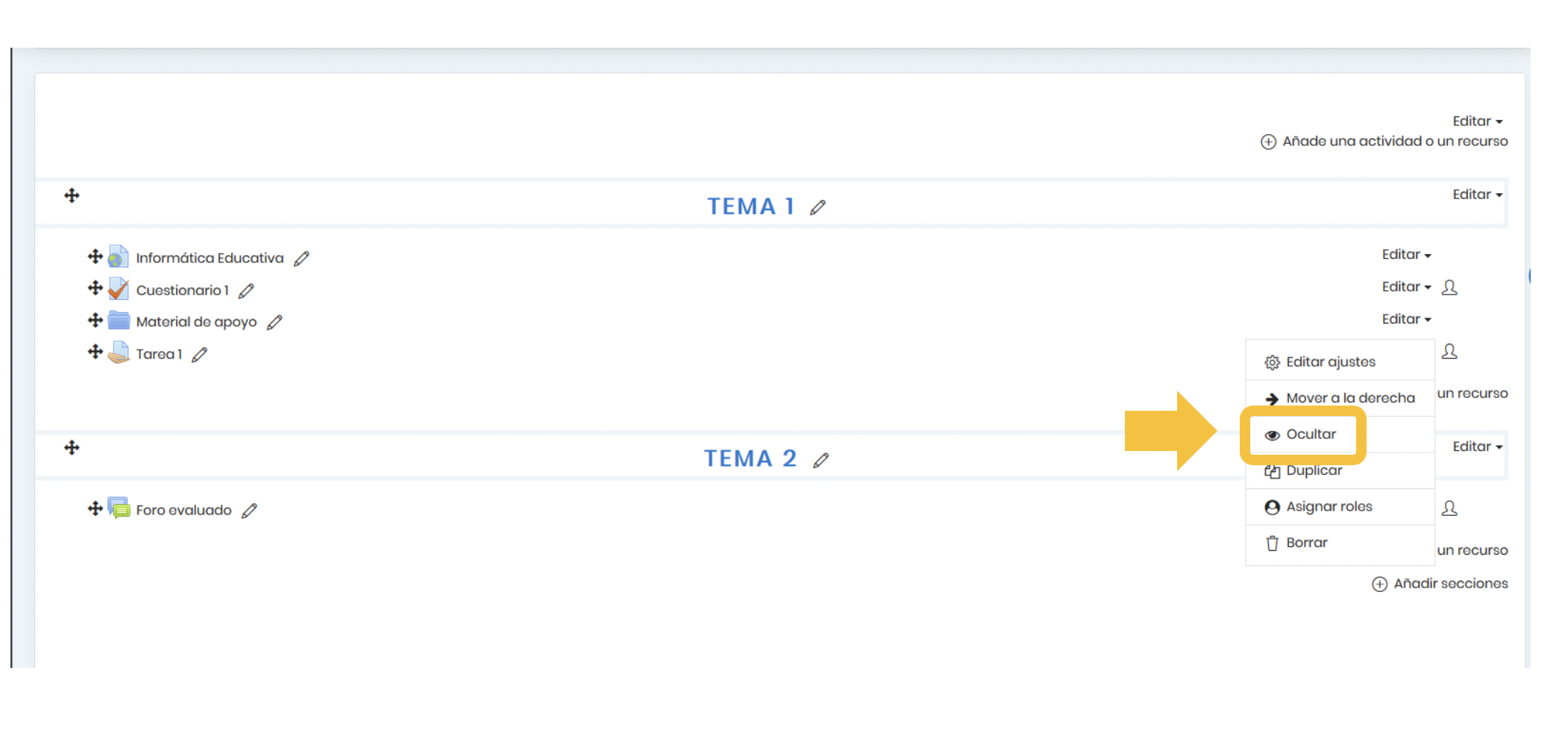
4. Se deplegará una serie de opciones. Selecciona “Ocultar”
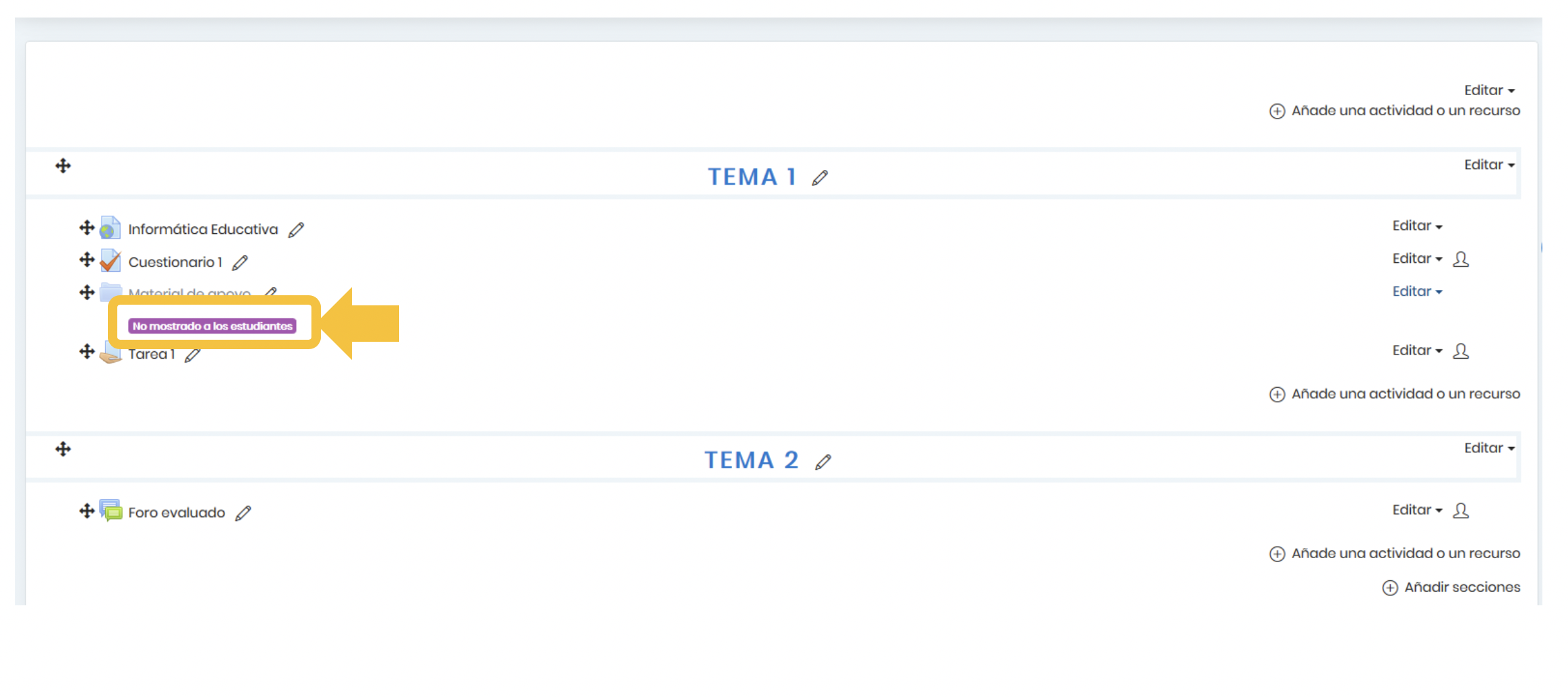
5. Finalmente aparecerá debajo del recurso que ocultaste un botón con el siguiente mensaje: “No mostrado a los estudiantes”
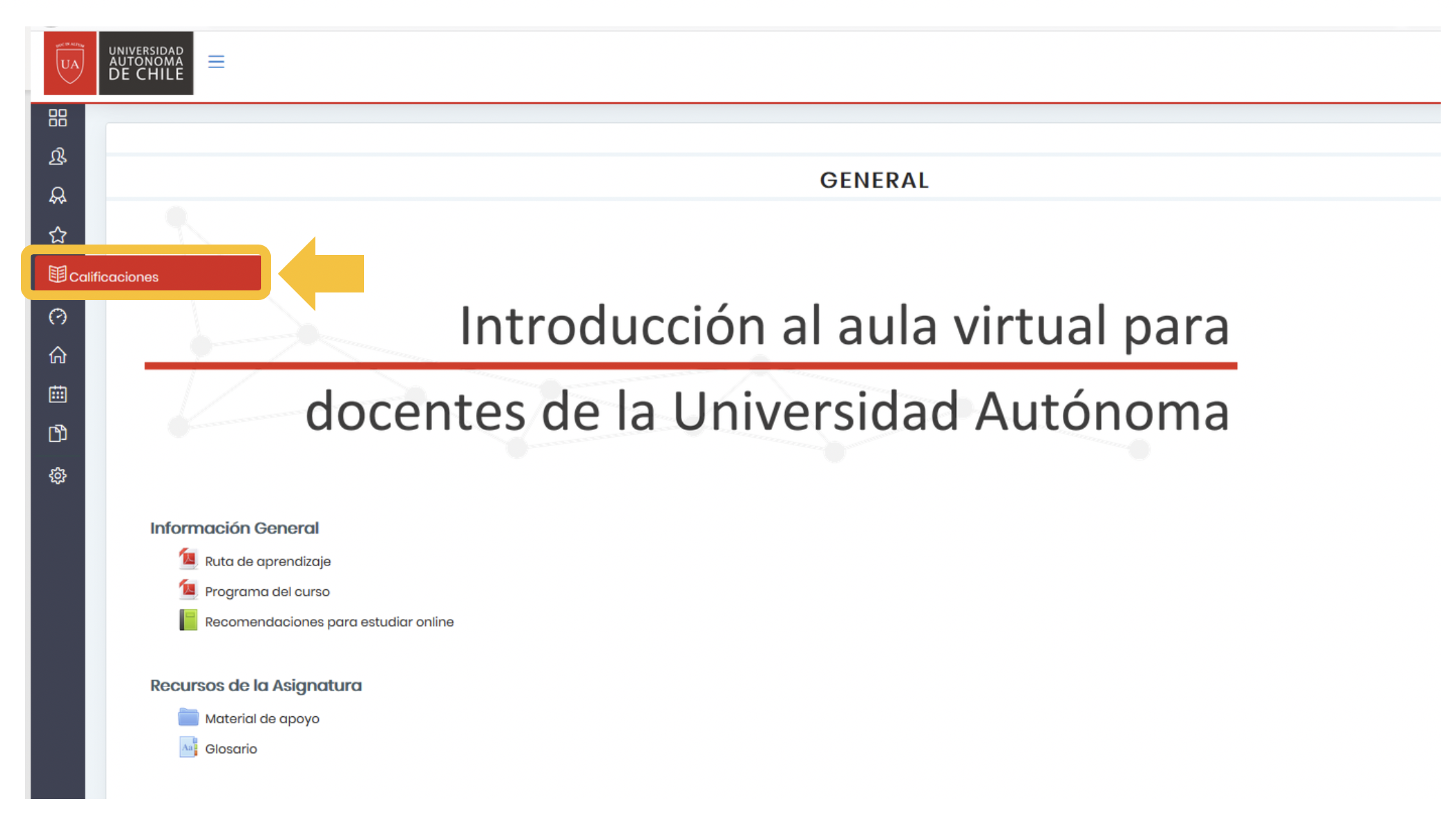
1. Ingresa al curso y haz clic en la opción “Calificaciones” ubicada en el menú izquierdo de tu pantalla.
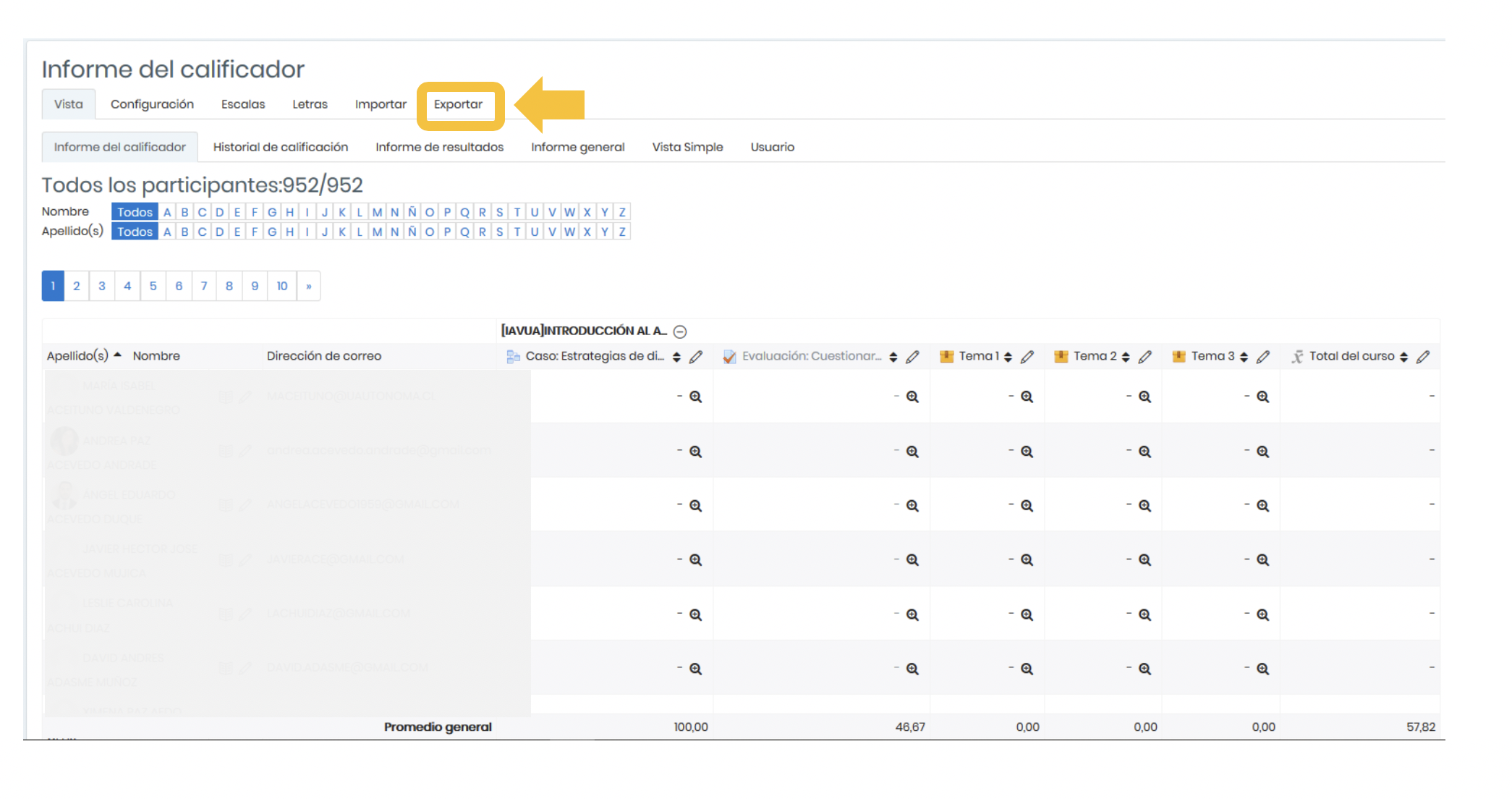
2. Selecciona y haz clic sobre la opción “Exportar”
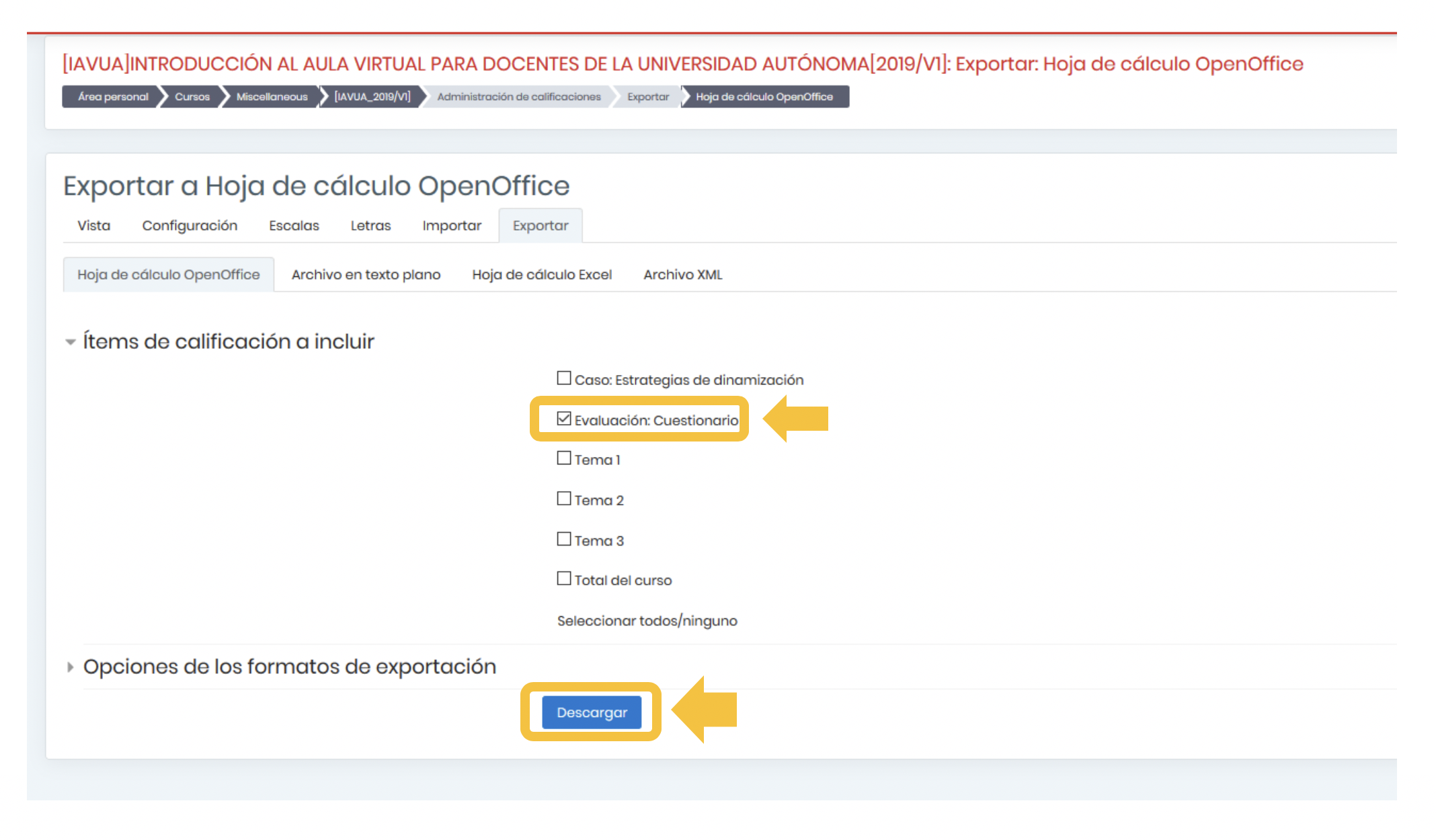
3. Selecciona las evaluaciones que deseas incluir en el resumen de resultados. En este caso, a modo de ejemplo, seleccionaremos el cuestionario. Finalmente, debes hacer clic en el botón “Descargar”.
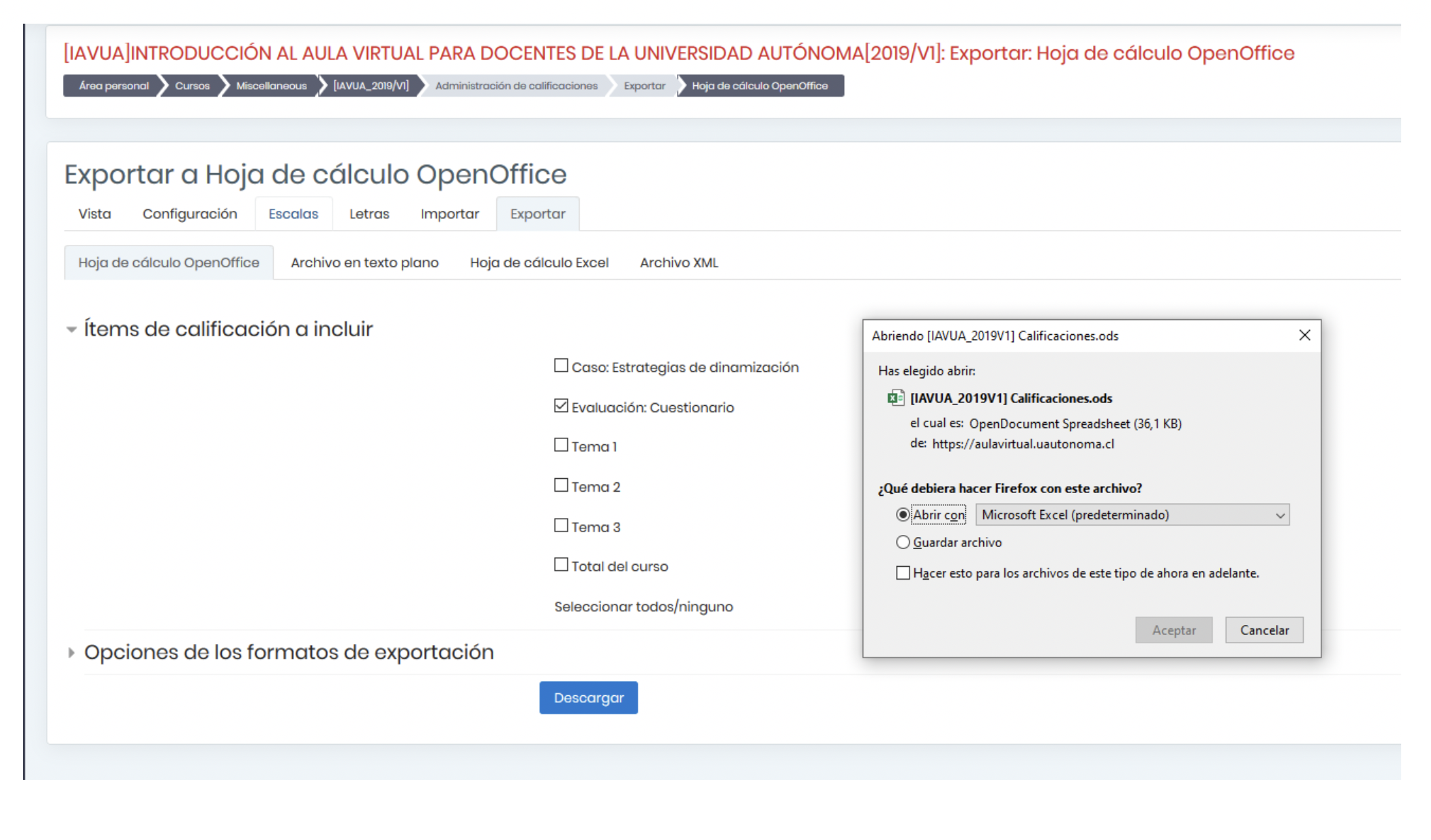
4. Selecciona las evaluaciones que deseas incluir en el resumen de resultados. En este caso, a modo de ejemplo, seleccionaremos el cuestionario. Finalmente, debes hacer clic en el botón “Descargar”.